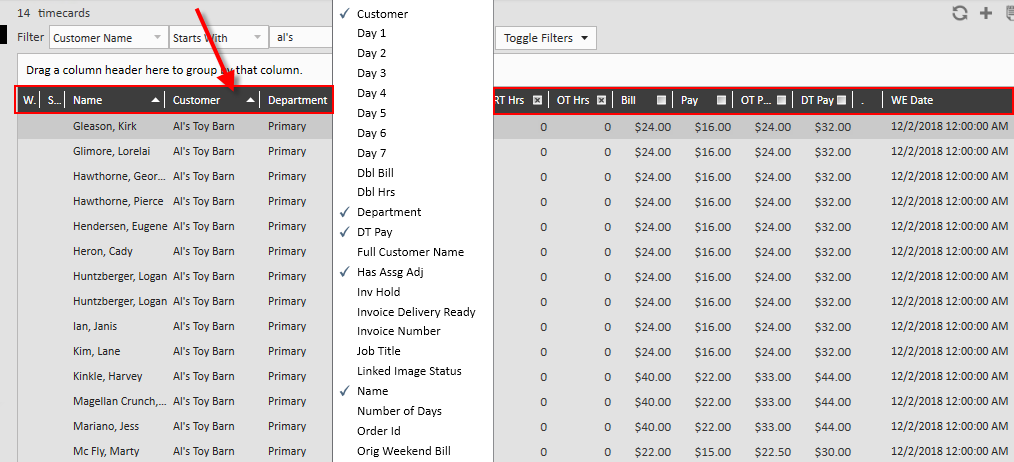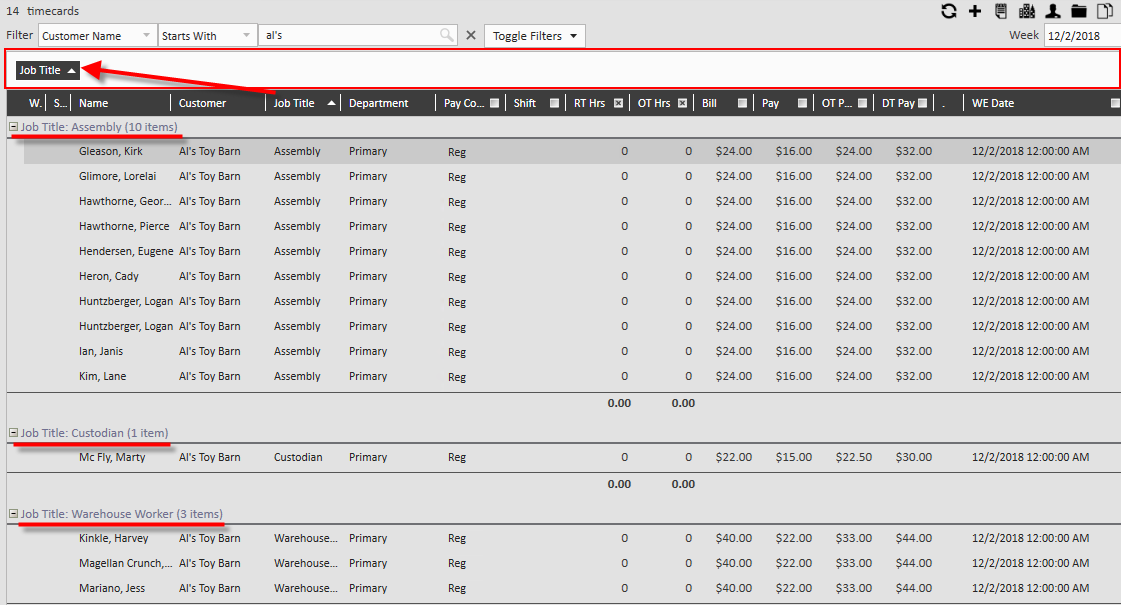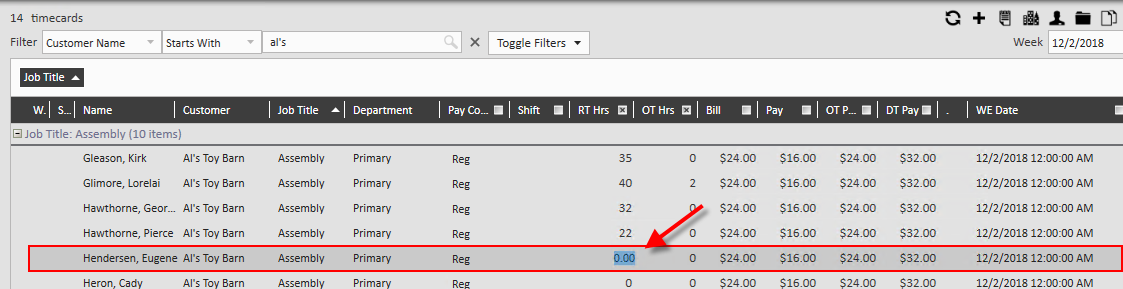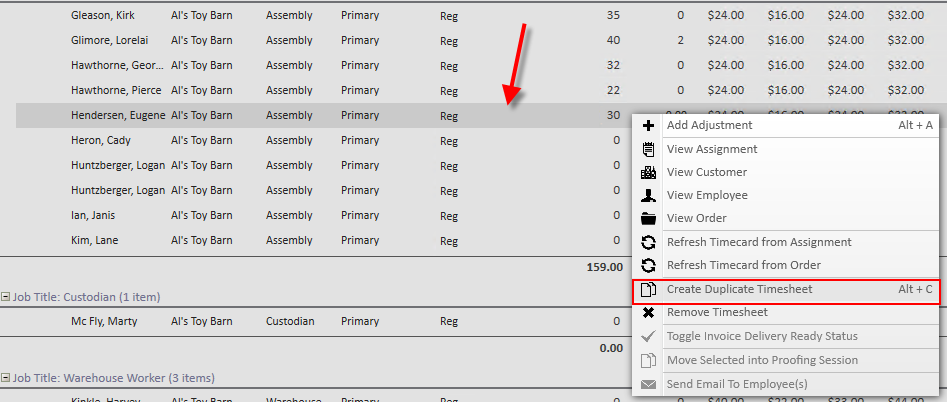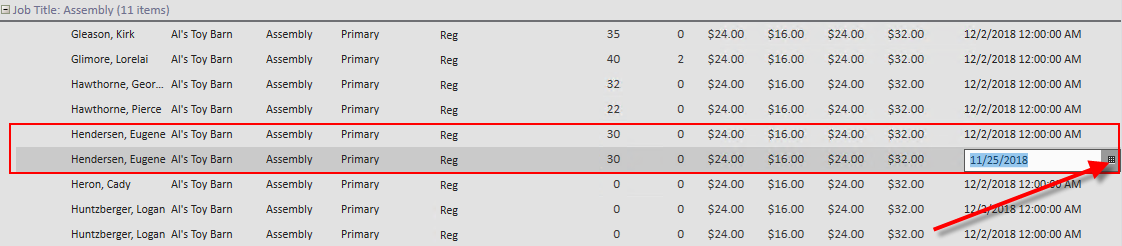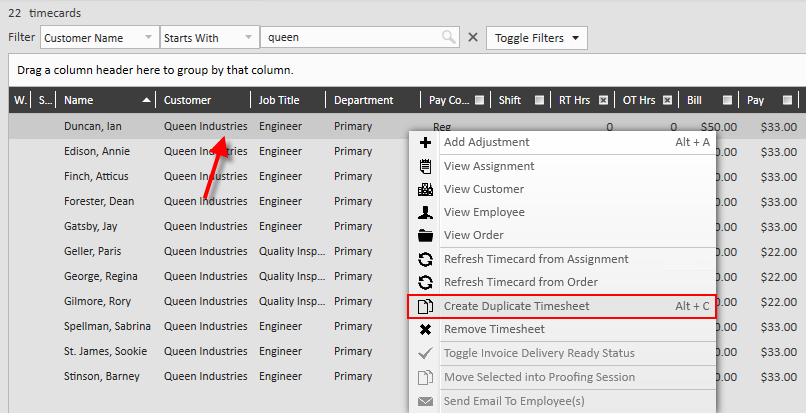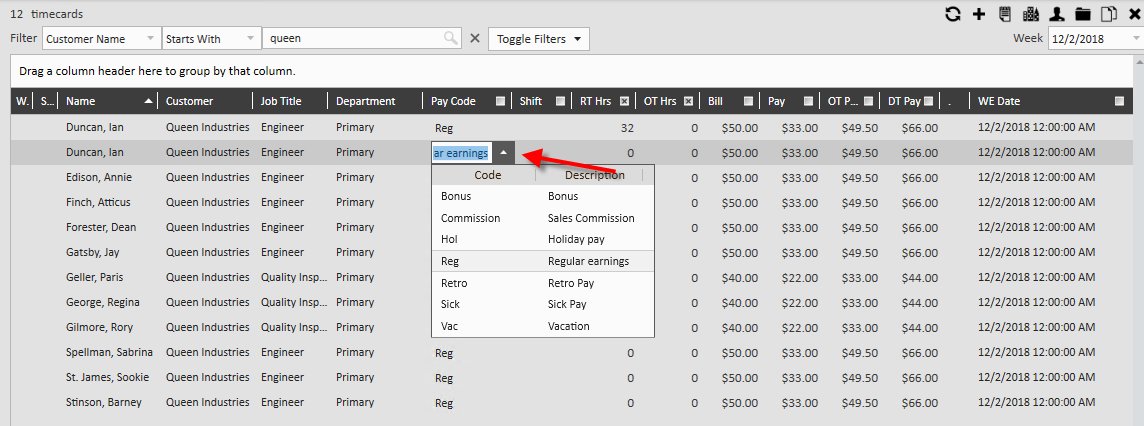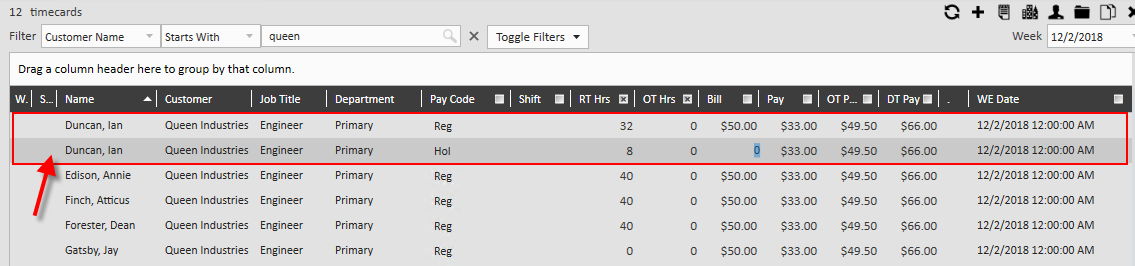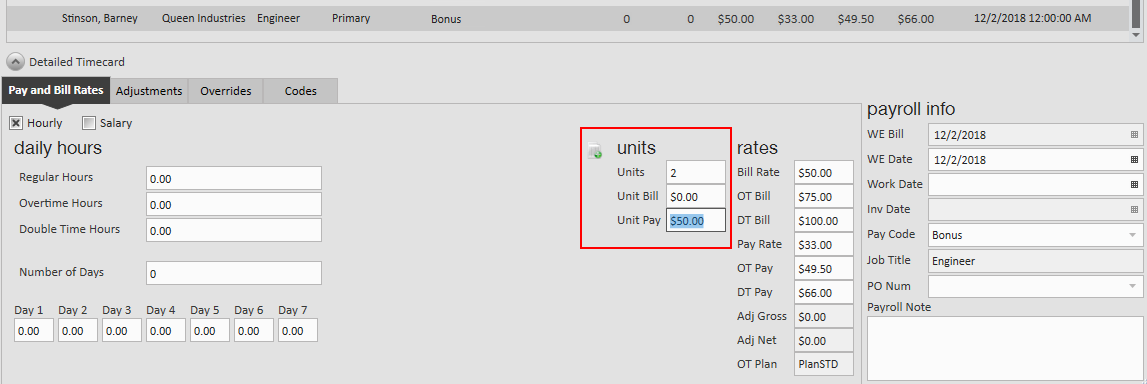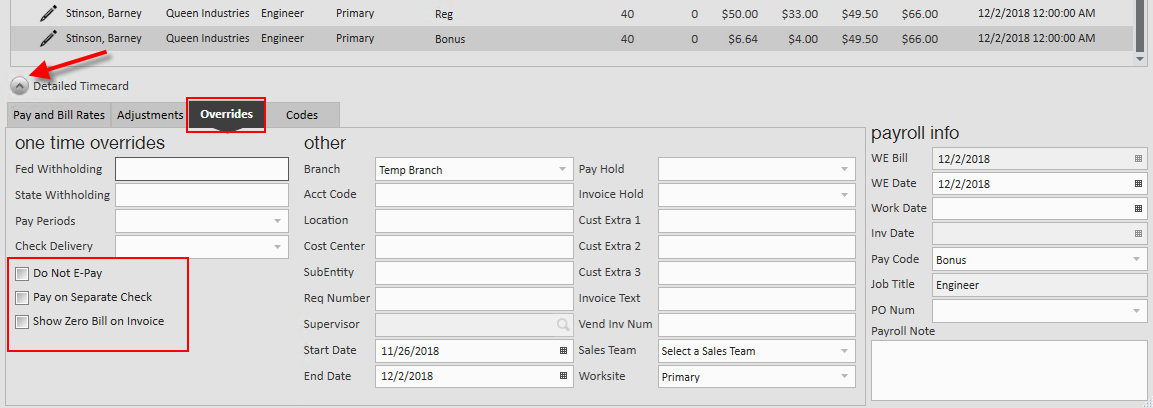Time Card Options
Select the timecards step from the pay/bill dashboard to open up options.

Select Create Time Card from Assignment option to generate time cards based on active assignments for this week. Once this is done then you will see the number of unused time sheets at the top of the time cards section. This is referring to the number of time cards that do not have time entered yet.
Remove unused time cards will remove any time cards that do not have any time entered. You can select the create time card from assignment option again to recreate any time cards or manually add in time cards so this option should not be considered permanent.
Select Navigate to Time Entry to begin adding time to time cards.
Time Entry
Once you have navigated to Time Entry, you will see all the time cards that you can begin entering time for. Think of this list like an excel document.
*Note* Before you start entering time for employees, it's important to ensure that employees have their pay preferences such as direct deposit and email pay stub options set up on the employee record. See Employee Pay Setup for more information.
This article reviews the following time entry topics:
Setup Time Entry for You
- Right click anywhere on the top 'columns' bar to edit which fields/columns are being displayed
- Use the filter options at the top to narrow down what time cards you are viewing
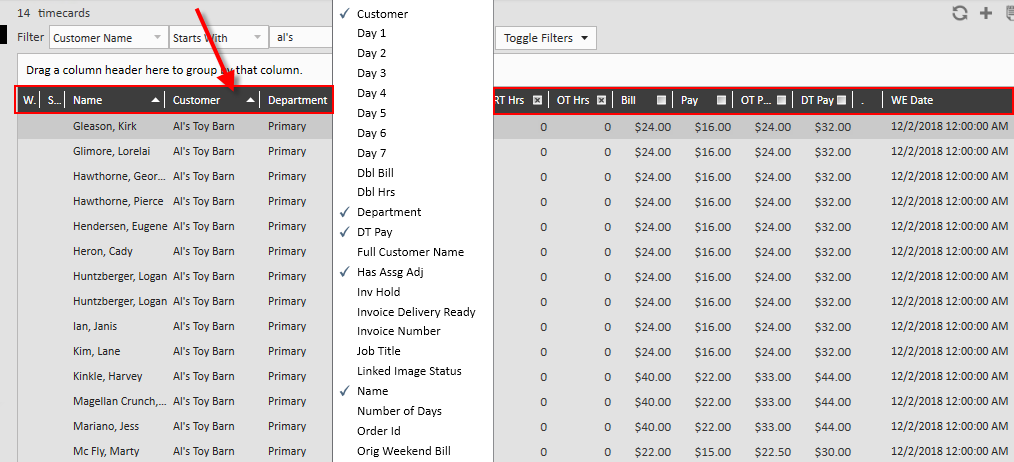
- Drag and drop a column header to have Enterprise group Time cards by that column (ex. Job Title)
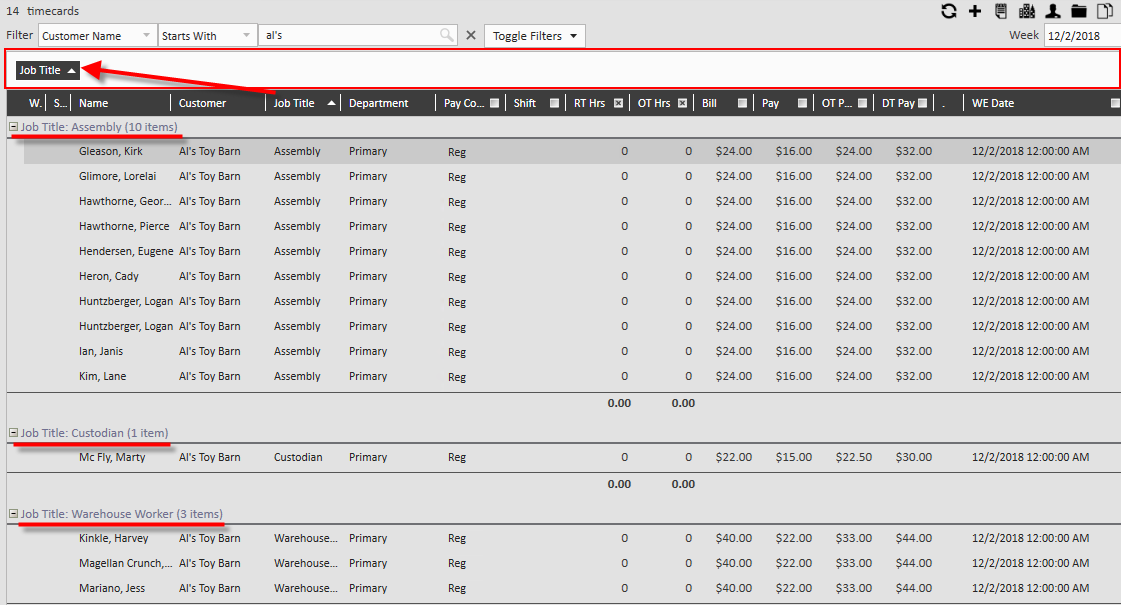
- Utilize tab stops
- You will notice that some column headers have a check box next to them. If you check the box then when you hit the 'tab' key it will cycle to each box checked to make time entry easier for you

- Check out Keyboard shortcuts under the Enterprise E in the upper left
Entering Regular Time
Time entry works similar to a spreadsheet where hours are laid out in rows for each employee record.
- Find a time card you wish to enter time for (Filter by customer or employee, etc.)
- Select the RT hrs field for the employee time card and enter regular hours worked
- Tab or select the OT hrs field for the employee time card and enter over time hours worked.
- Move to the next employee
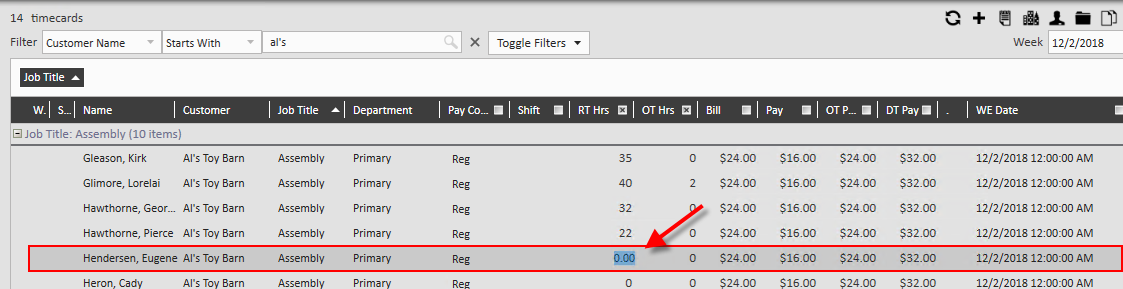
You can right click any time card to jump to record for assignment, customer, employee, or order record.
How to Enter Late Time
Ex. Let’s say we have an employee who turns in a time card for this week and also a time card for last week. You will be able to navigate to the employee’s time card to enter time for this week but we also need to pay out last weeks hours. If you add the hours to the current time card, it can make it look like your employee worked overtime when really this time was for two separate weeks. Instead, follow the steps below:
- Right click on this week’s time card and select “Duplicate time card” to create another line item for the same employee
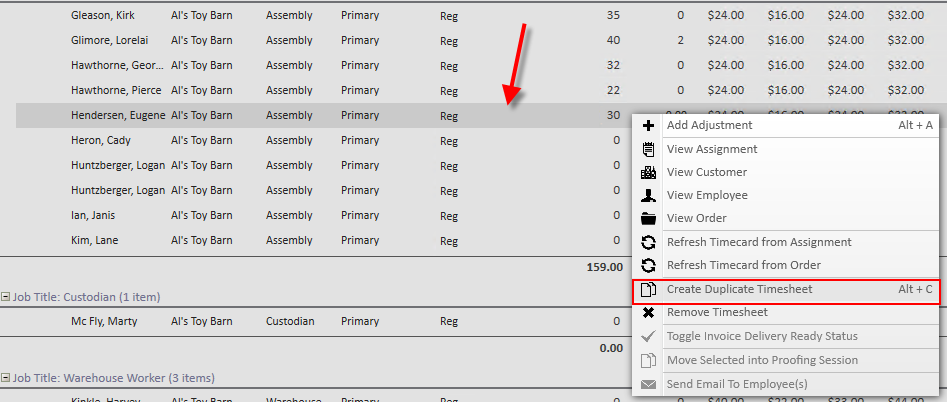
- Enter the hours worked for last week
- Change the Weekend Date to the previous weekend date for this employee (or the Sunday of the week worked)
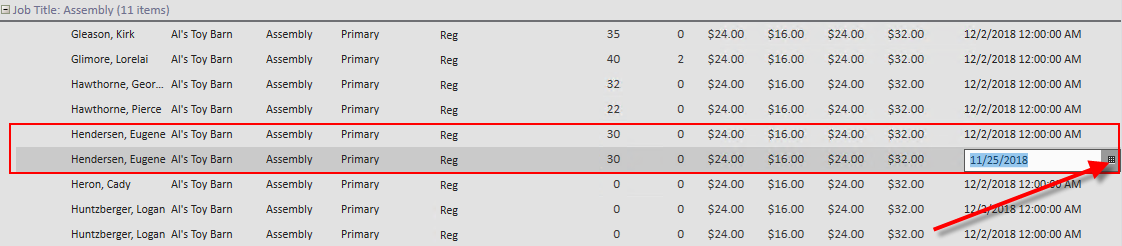
How to Enter Holiday Pay
1. Duplicate the time sheets for the employees you want to pay holiday pay
- Right click on the time card and select "Duplicate time card" to create another line item for the same employee
- Note that you can select multiple time cards by holding either the shift or Ctrl key on your keyboard and selecting time cards.
- This will allow you to duplicate them all at once.
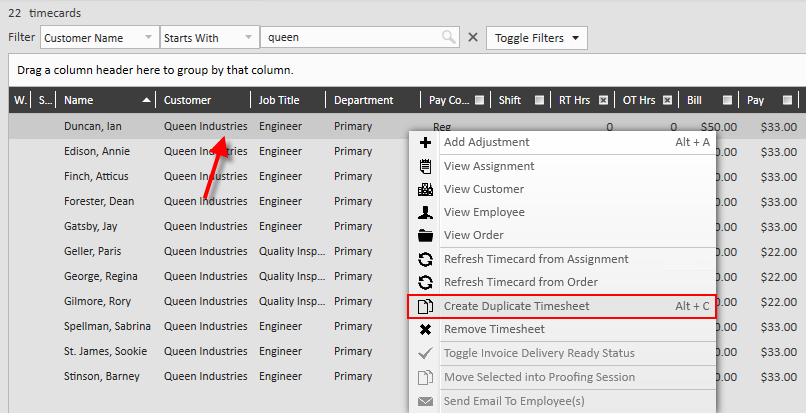
2. Change the pay code
- On the new time sheet, click on the pay code and select "Holiday" from the drop-down.
- This ensures that it will be taxed correctly.
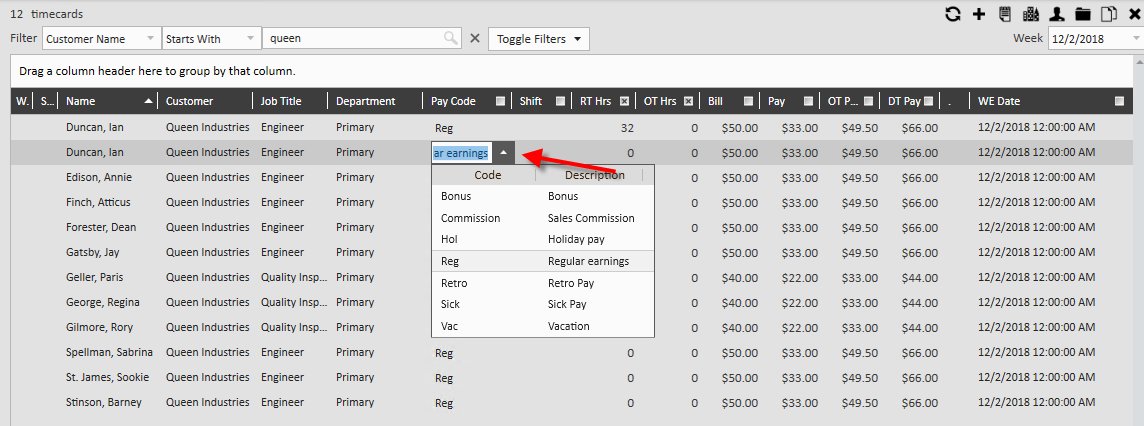
3. Enter the hours of holiday pay (ex. 8 hours) under the Reg hours.
4. Adjust the pay and bill amounts as necessary.
- (ex. if you are not billing the holiday pay back to customers, enter $0 bill rate)
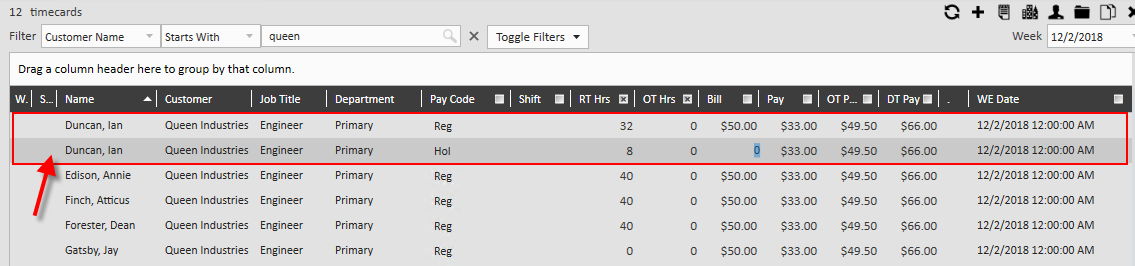
How to Enter Bonus Pay
1. Locate a time sheet for the employee you wish to give a bonus to.
2. Duplicate the timesheet:
- Right click and select "Create Duplicate Timesheet" OR
- Select the Time Sheet and press the Duplicate Button.
- You can also use the keyboard shortcut: Alt + C
3. Change the pay code.
- On the new time sheet, click on the pay code and select "Bonus" from the drop-down. This ensures that it will be taxed correctly.

4. Enter the bonus amount.
- Option A: Enter the bonus using units
- This option is ideal for bonuses that are based on amounts and not additional hours or time.
- Unit information can be found either in the time sheet line items or by double-clicking on a time sheet to open the detailed time card.
- Enter the unit pay, unit bill (if applicable), and number of units (at least one).
- For Example: Let's say the staffing agency gives out a $50 bonus for each employee referral that is hired. This is not billable back to the customer. If an employee earned 2 referral bonuses, then I can denote that by entering 2 units for $50 each with a $0 bill rate.
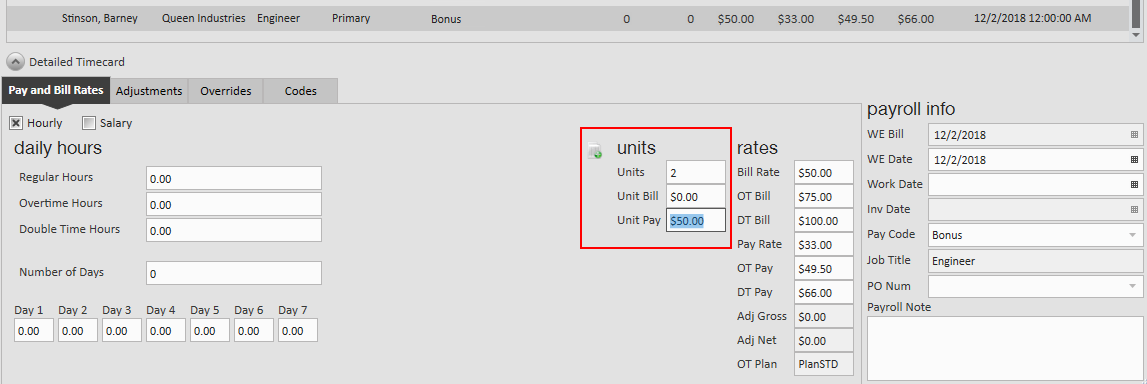
*Note* you can add notes under payroll notes to say what this bonus is for other payroll processors.
- Option B: Enter the bonus using hours
- You can also enter bonus pay using the RT hours, bill and pay columns. This option is less common because bonus hours are typically categorized as "Holiday" pay. This method is sometimes used to give bonus hourly rates. Example: an employee makes 33/hour but will receive an additional 4/hour as a bonus to this paycheck.
- If the bonus is not being billed back to the customer, make sure to set the bill rate to $0.
- Adjust the pay rate, if needed.
- Enter the number of hours.

- Want to calculate a net bonus amount? Use the Gross Up Calculator to calculate a bonus from the desired net rate.
One Time Overrides
If you double click on a time card under time entry, you will open up the detailed time card. Select the overrides tab to select any of the following overrides:
- Check the Do Not E-pay box to send a physical check to someone who would otherwise receive an electronic payment (if they receive an extra bonus, etc.)
- Check the Pay on Separate Check box to make this check separate from any other payments they might be receiving this week. (ex. For multiple assignments or late time card or bonus)
- Check show Zero Bill on Invoice option if there is a bonus or item using “units” or if you are not billing the customer for the hours but you want it to be shown on the customer invoice (ex. Holiday pay)
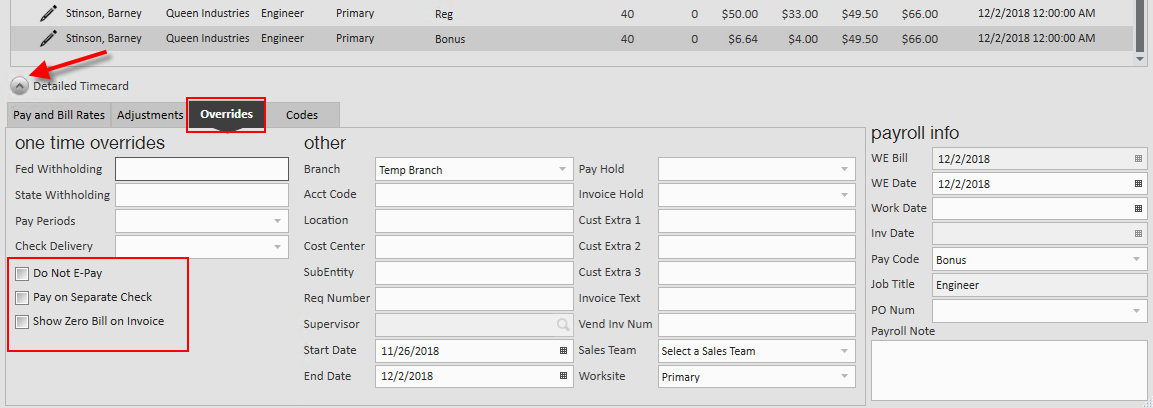
Keep in mind that these overrides are only applicable to the time card that you select and edit. They will not default to the options you choose for future time cards.