How to Attach a Resume to an Employee Record
If an employee record already exists in your database, you can attach a resume to their record.
- Save the employee’s resume in your computer (or in a shared drive if using a RDP) .
- Note that resumes should be in PDF text format to display in Beyond.
- Navigate to that employee's record.
- Select the 'DOCUMENTS' tab.
- Select the
 button to add a new file. This will open a wizard where you can either drag a file from your desktop or select a file to upload.
button to add a new file. This will open a wizard where you can either drag a file from your desktop or select a file to upload.
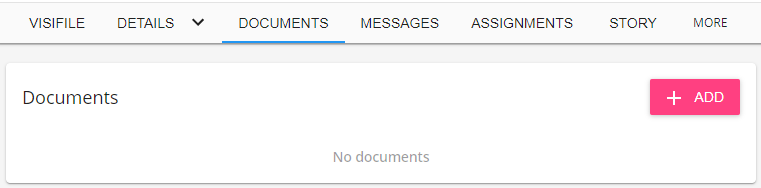
- Drag and drop the file into Beyond, or click to select a file to upload the file from your device.
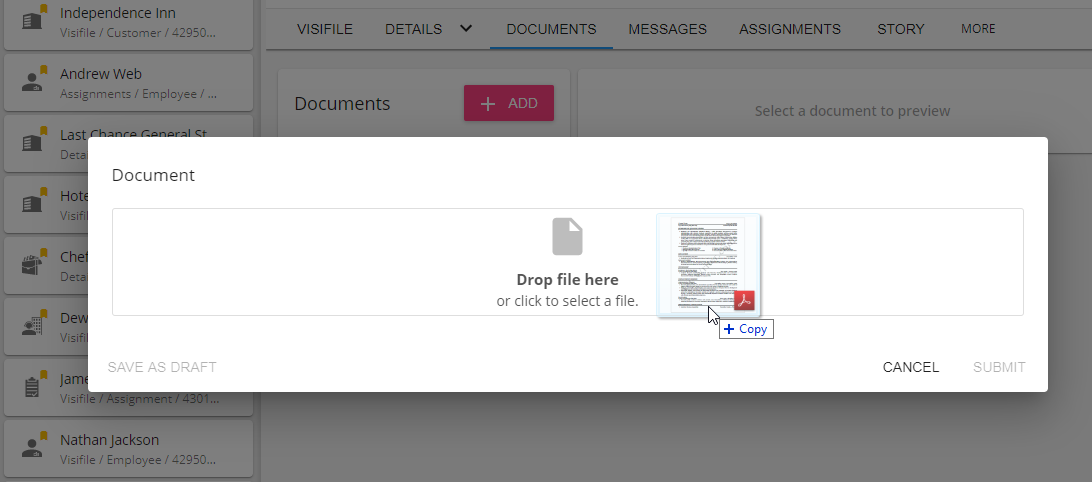
*Note* Resumes must be one of the following supported formats and can have a maximum file size of 2MB:
- .doc
- .docx
- .txt
- .rtf
Set the file type to be 'Resume.' You may also add additional details like Version, Expiration Date, and Description.
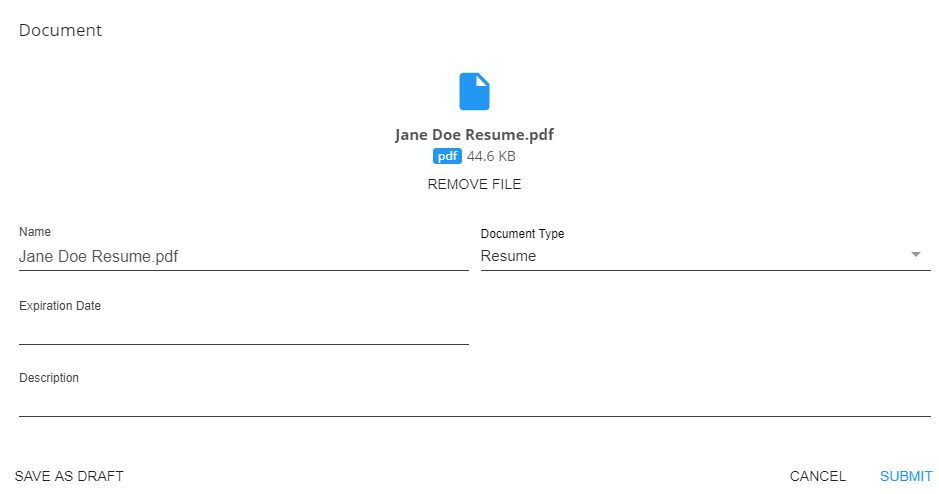
- Name: The document name will default to the name of the document but can be changed.
- Document Type: Select the type from the drop-down list. Since this is a resume, it should be typed as a 'Resume.'
- Expiration Date: This is an optional field as resumes do not expire unless specified by a work flow. As it is searchable, though, can be used, if desired, for background checks or drug test results.
- Description: If desired, enter a description for this resume.
Once the resume is attached to the employee record, it is accessible to any user who looks up this employee record. It can be found both in the 'Documents' tab as well as the 'Visifile' tab.
Within the document preview, you can print, download, or view the document in full.
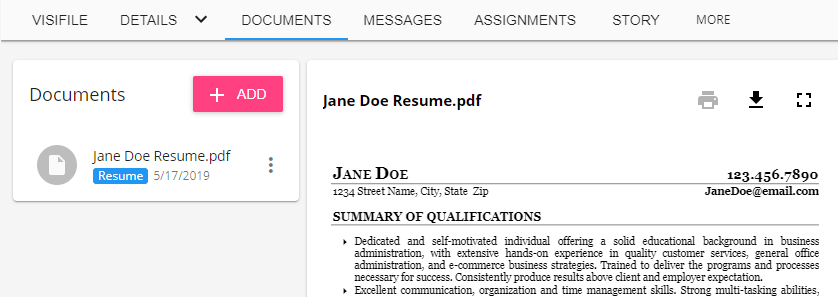
Searching for Employees with a Resume
Once you have attached a few resume's to an employee's file, you may want to search for only employee's that have a resume on file.
To search based on document type:
- Navigate to Employee Search and click advanced
- Tap the + next to rule
- Select Document Type from the first drop down
- Select Resume after equals box
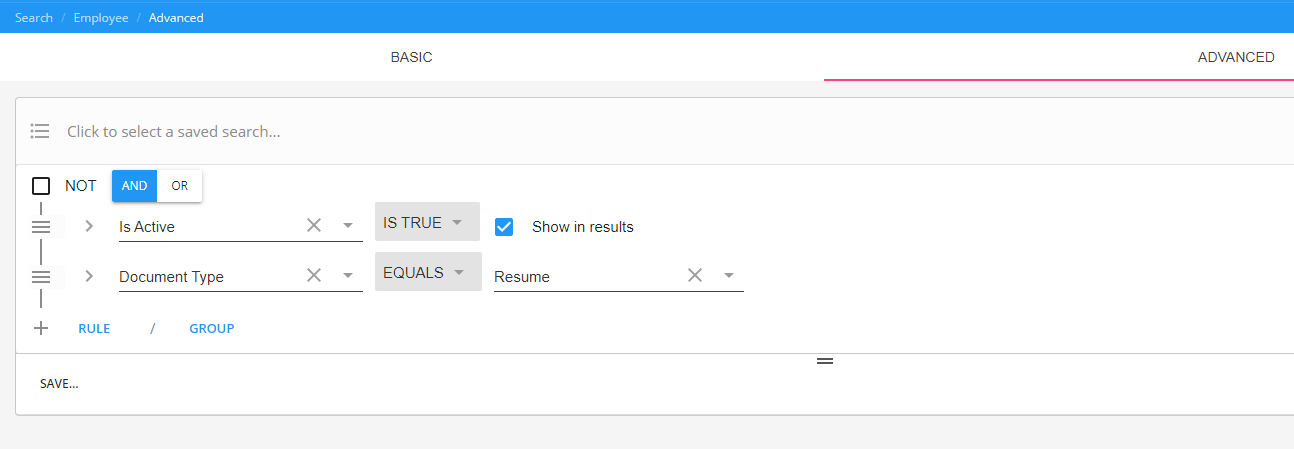
For more information on advanced searching, check out Beyond - Advanced Searching.
 button to add a new file. This will open a wizard where you can either drag a file from your desktop or select a file to upload.
button to add a new file. This will open a wizard where you can either drag a file from your desktop or select a file to upload.