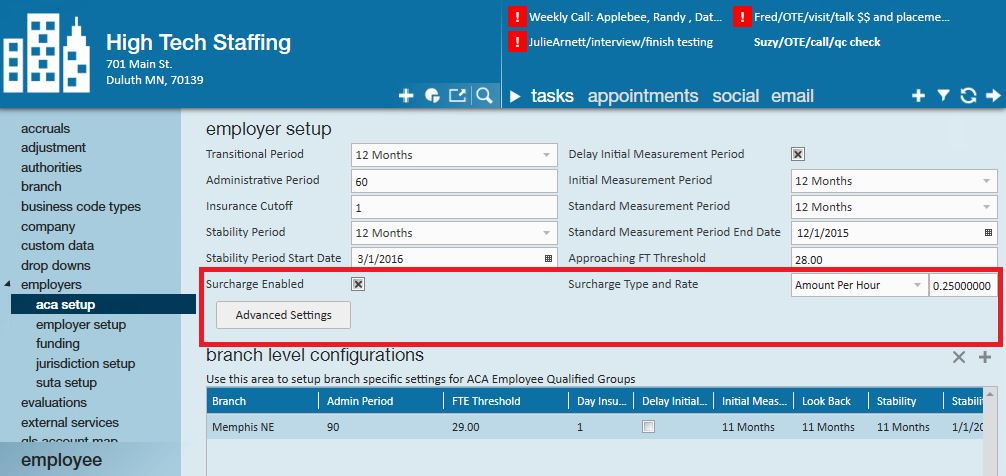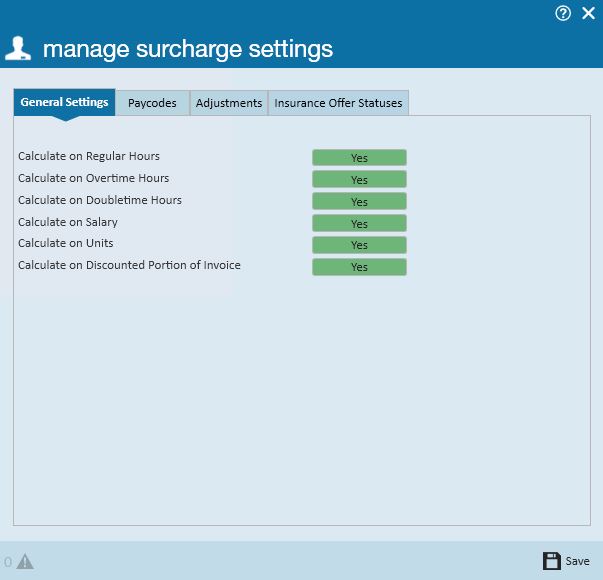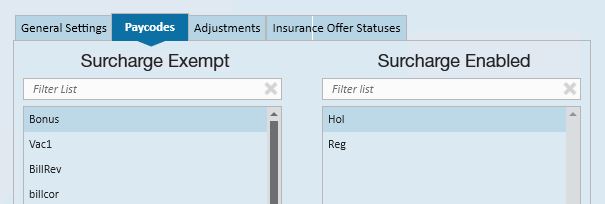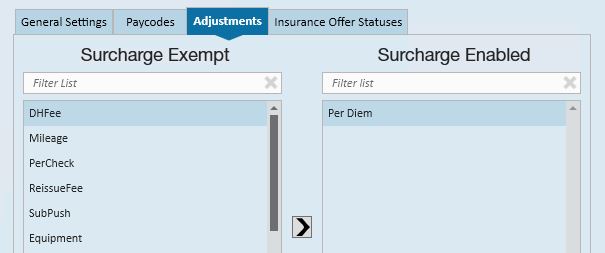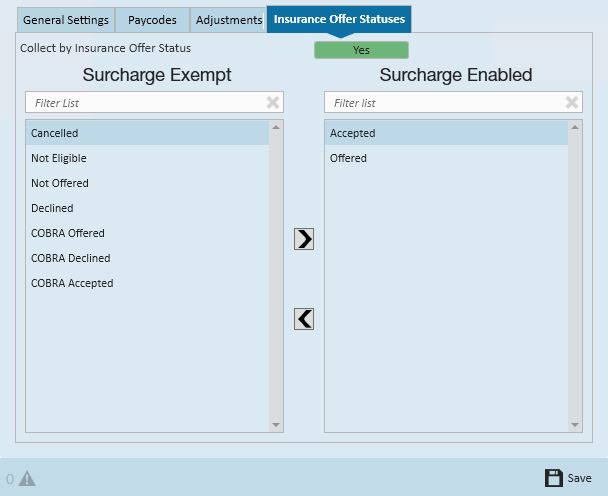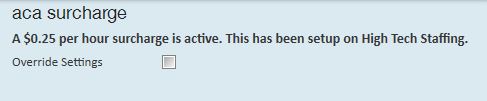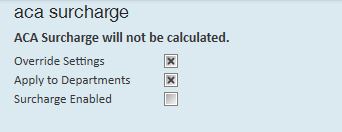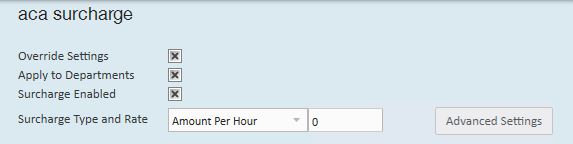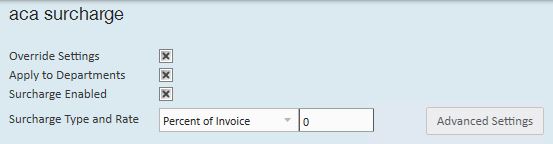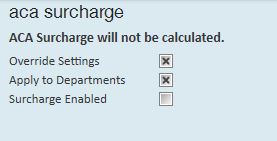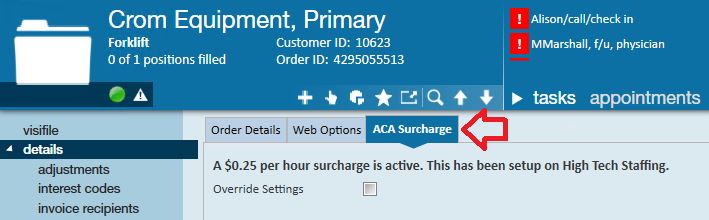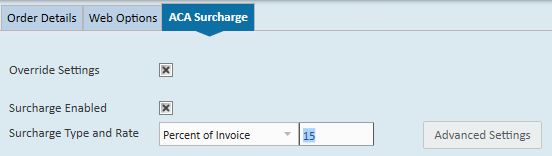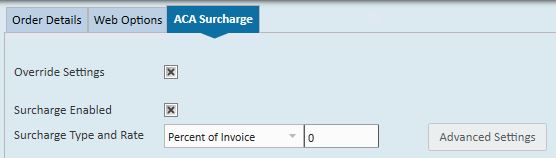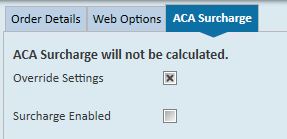When it comes to Affordable Care Act fines and penalties, guesswork can be risky business! Our ACA tool will take the guesswork out of the equation, keeping you in compliance no matter what happens in Washington. It’s flexible enough to adapt to changing regulations in a timely manner.
View the Affordable Care Act webinar: ACA - The Affordable Care Act Webinar
The cost of Affordable Care Act can be staggering. Most companies understand this cost and are open to having surcharges extended to them. This will help tremendously to offset your cost.
Surcharges can be calculated in a number of different ways. They can be based on different statuses and pay codes. Surcharges can be extended "across the board" or can be set to be branch, customer, department and order specific.
Administration Set Up
From your Employer/Administration/ACA Set area, you'll see the Surcharge area:
Surcharge Enabled
Click to put an X in the box if you would like to activate ACA surcharges for your customers. An ACA surcharge is a percentage of billings that will be added to the customer invoices to recoup some of your costs associated with ACA.
Surcharge Advanced Settings
If surcharges are going to be billed to help offset the cost of ACA insurance, you can also determine what hours, paycodes, adjustments, and offer statuses will be used to determine the surcharge amount.
General Settings: Select each type of hours/pay that should be used in calculating the surcharge.
Paycodes: Select the paycodes that should be used in calculating the surcharge.
Adjustments: Select the adjustment codes that should be used in calculating the surcharge.
Insurance Offer Statuses: Select the insurance offer statuses that should be used in calculating the surcharge.
*Note - to select the options in the paycodes, adjustments, and insurance offer status forms click to select the options desired on the left (exempt), then click the right facing arrow to move the option to the enabled (right) side.
*Note - for insurance offer status only, if you would like to extend the surcharge based on status, make sure the yes/no toggle to set to yes.
Surcharge Type and Rate
Select from the drop down the basis for the surcharge; percentage of payroll cost, amount per hour, flat rate per aIdent or percentage of invoice.
If you select percentage of payroll cost, the surcharge will be calculated based on the percentage of the cost of the payroll.
If you select amount per hour, this is the amount per hour billed (based on the ACA advanced settings selected) that will be added to your customer's invoices.
If you select flat rate per aIdent, the amount billed will be per employee being billed.
If you selected percentage of invoice, this is the percentage of the billings (based on the ACA offer statuses selected) that will be add to your customer's invoices.
Within the rate field enter the percentage or dollar amount appropriate for the surcharge.
*Note - You will have an opportunity on an individual customer and order basis to modify the amount or percentage specific to that customer/order. If the majority of your customers will not be charged this surcharge you may want to enable the surcharge and enter 0 as the percentage amount, then for the customers you will be billing this surcharge to; you may enter the actual percentage on the customer record. Adversely, if the majority of your customers will be charged this surcharge you may want to enable the surcharge, enter your companies' standard percentage in this field, and for any customers you do not wish to apply this surcharge to you may change the percentage to 0 on the individual customer records.
Branch Specific Settings
The ACA settings that you select are applicable to all employee and customer records for the federal employer identification number (FEIN) that they are set up in. TempWorks allows the flexibility to apply a different set of rules for specific branches within the FEIN. This will most commonly be used for the allowable ACA exceptions for specific groups of employees.
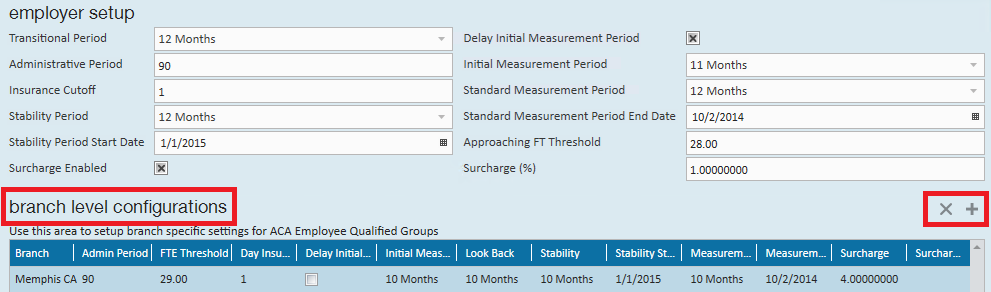
To configure ACA setup for a specific branch click the plus sign to the right of configured branches. The following window will display:
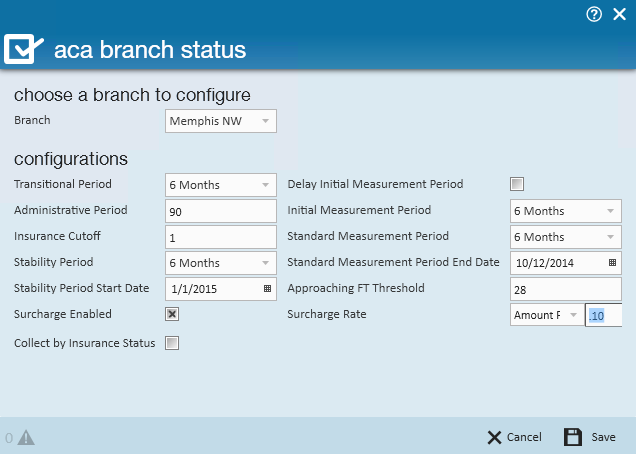
In the branch field, select the branch you would like to change the ACA settings for, then continue to make selections in the fields specific to the branch selected.
Click Save.
After you click Save, the branch specific setting will be displayed in the grid.

Adding a Customer Specific Surcharge
To add a customer specific ACA surcharge, access the customer record then navigate to the invoice setup/adjustments area. The ACA surcharge setup is at the top of this form:
The system or branch level settings will be displayed. To override the system or branch level settings click to put a checkmark in override settings check box.
By overriding the ACA settings an ACA surcharge will not be calculated for this customer.
If you would like to the filter down to the departments of this customer click to place an x in the apply to departments field.
*Note - If apply to department is selected, TempWorks will apply the surcharge to all existing departments as well as any new departments added after the surcharge is set up.
To apply a different ACA surcharge to this customer (and/ or its departments) click to place an x in the surcharge enabled field:
In the surcharge type and rate field select the basis for the surcharge; percentage of payroll cost, amount per hour, flat rate per aIdent or Percentage of Invoice.
If you select percentage of payroll cost, the surcharge will be calculated based on the percentage of the cost of the payroll.
If you select amount per hour, this is the amount per hour billed (based on the ACA advanced settings selected) that will be added to your customer's invoices.
If you select flat rate per aIdent, the amount billed will be per employee being billed.
If you selected percentage of invoice, this is the percentage of the billings (based on the ACA offer statuses selected) that will be add to your customer's invoices.
*Note - you will have the opportunity on each individual order to modify the amount or percentage specific to that order.
Click to select advanced settings if surcharges are going to be billed to help offset the cost of ACA insurance, and you want to also determine what hours, paycodes, adjustments, and offer statuses will be used to determine the surcharge amount.
General settings: Select each type of hours/pay that should be used in calculating the surcharge.
Paycodes: Select the paycodes that should be used in calculating the surcharge.
Adjustments: Select the adjustment codes that should be used in calculating the surcharge.
Insurance offer statuses: Select the insurance offer statuses that should be used in calculating the surcharge.
*Note - to select the options in the paycodes, adjustments, and insurance offer status forms click to select the options desired on the left (exempt) then click the right facing arrow to move the option to the enabled (right) side.
*Note - for insurance offer status only, if you would like to extend the surcharge based on status, make sure the yes/no toggle to set to yes.
When done, click the save button.
After saving, only the invoicing for employees who fit into the selected statuses will be billed for the surcharge.
Exempting a Customer or Department From the ACA Surcharge
If you would like a customer or department of a customer to be exempt from the ACA surcharge, there are two ways to accomplish this.
If you would like the surcharge to show on the invoice but at a 0% you will want to setup the surcharge percentage as zero (0). Click to place an X in override settings, click to place an X in apply to departments (if desired). Select surcharge enabled and change the surcharge type and rate to zero (0):
If you would not like the surcharge to show on the invoice you will want to select to override settings but do not select to surcharge enabled. *Note- The description at the top indicates that a surcharge will not be calculated.
Adding an Order Specific Surcharge
To add or adjust the system default rate for an ACA surcharge on a specific order, access the order and click details. At the top of the details form, select the ACA surcharge tab:
To override the ACA surcharges at the order level click to place an x in the override setting box.
This will open a surcharge enabled check box:
To enable the order specific surcharge click to place an x in the surcharge enabled box:
Select the surcharge rate at which to bill this order.
In the surcharge type and rate field select the basis for the surcharge; percentage of payroll cost, amount per hour, flat rate per aIdent or percentage of invoice.
If you select percentage of payroll cost, the surcharge will be calculated based on the percentage of the cost of the payroll.
If you select Amount Per Hour, this is the amount per hour billed (based on the ACA advanced settings selected) that will be added to your customer's invoices.
If you select flat rate Per adent, the amount billed will be per employee being billed.
If you selected percentage of invoice, this is the percentage of the billings (based on the ACA offer statuses selected) that will be add to your customer's invoices.
Click to select advanced settings if surcharges are going to be billed to help offset the cost of ACA insurance, and you want to also determine what hours, paycodes, adjustments, and offer statuses will be used to determine the surcharge amount.
General settings: Select each type of hours/pay that should be used in calculating the surcharge.
Paycodes: Select the paycodes that should be used in calculating the surcharge.
Adjustments: Select the adjustment codes that should be used in calculating the surcharge.
Insurance Offer Statuses: Select the insurance offer statuses that should be used in calculating the surcharge.
*Note - to select the options in the paycodes, adjustments, and insurance offer status forms click to select the options desired on the left (exempt) then click the right facing arrow to move the option to the enabled (right) side.
*Note - for insurance offer status only, if you would like to extend the surcharge based on status, make sure the yes/no toggle to set to yes.
When done, click the Save button.
After saving, only the invoicing for employees who fit into the selected statuses will be billed for the surcharge.
Exempting an Order From the ACA Surcharge
If you would like an order to be exempt from the ACA surcharge, there are two ways to accomplish this.
If you would like the surcharge to show on the invoice but at a 0% you will want to setup the surcharge percentage as zero (0). Click to place an X in override settings, click to place an X in apply to departments (if desired). Select surcharge enabled and change the surcharge type and rate to zero (0):
If you would not like the surcharge to show on the invoice you will want to select to override settings but do not select to surcharge enabled. Note that the description at the top indicates that a surcharge will not be calculated.
*Note - If you had previously enabled the surcharge at the employer level, and set up custom rates at the customer or order level, the calculation method and rates will NOT be overridden on the customer or order if you switch calculation methods and rates in the administration/employer area. Any changes at the administration level will NOT affect any calculation method already existing at the customer or order.
Related Articles
- None