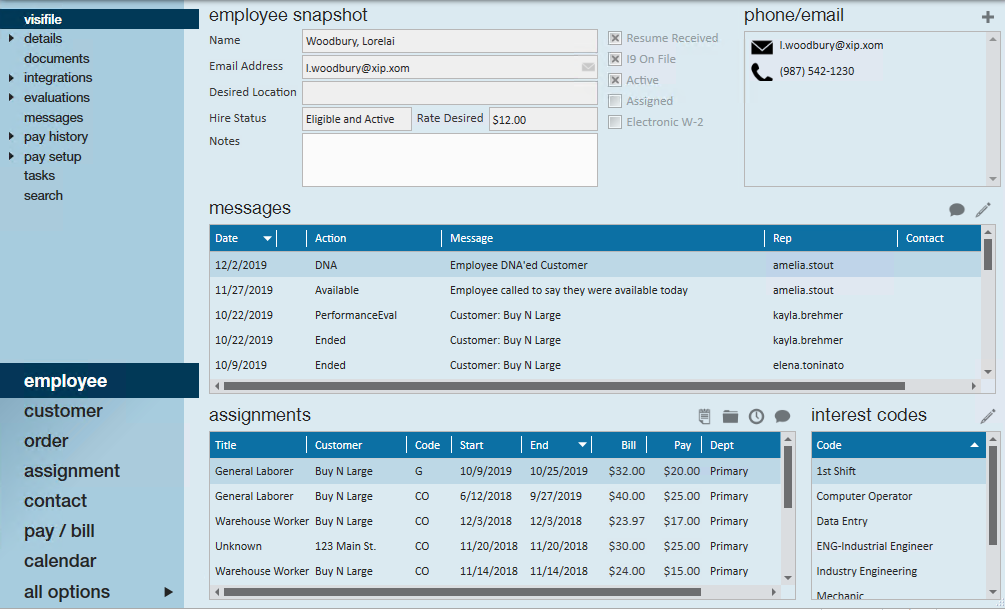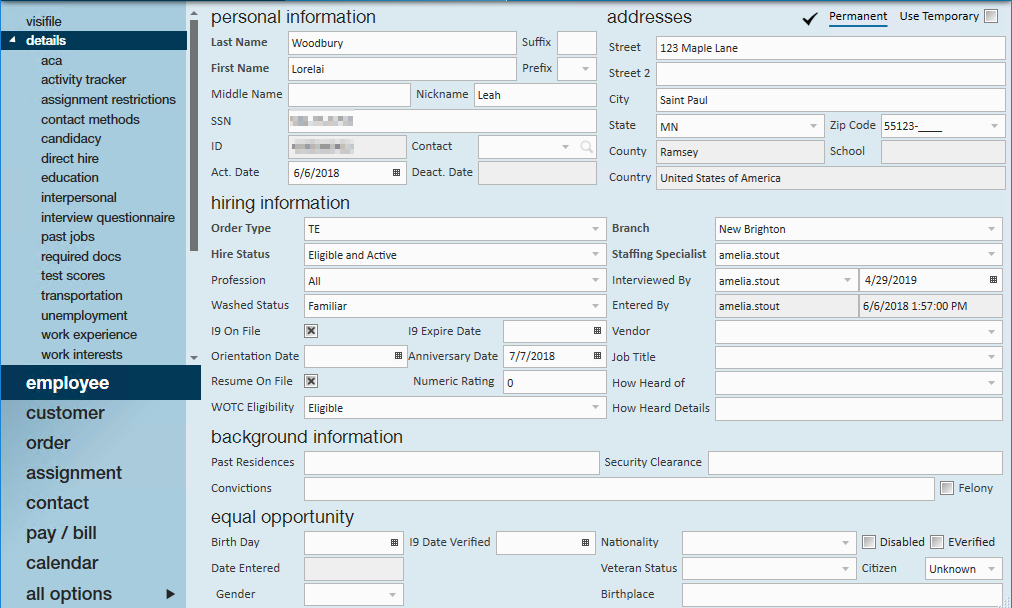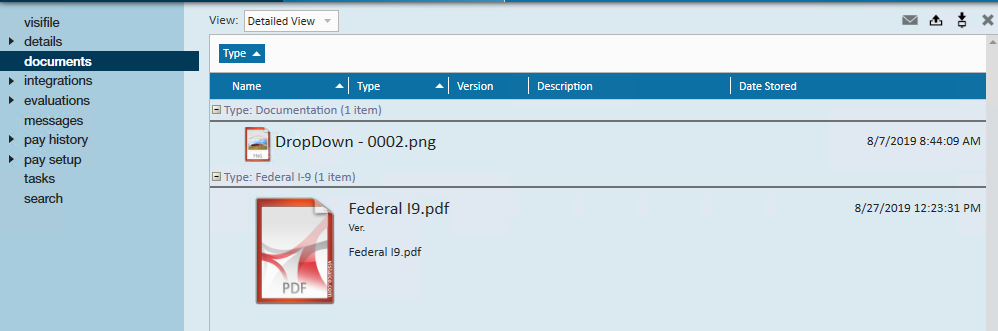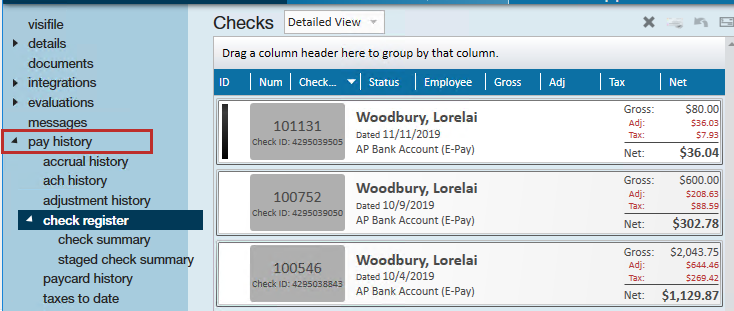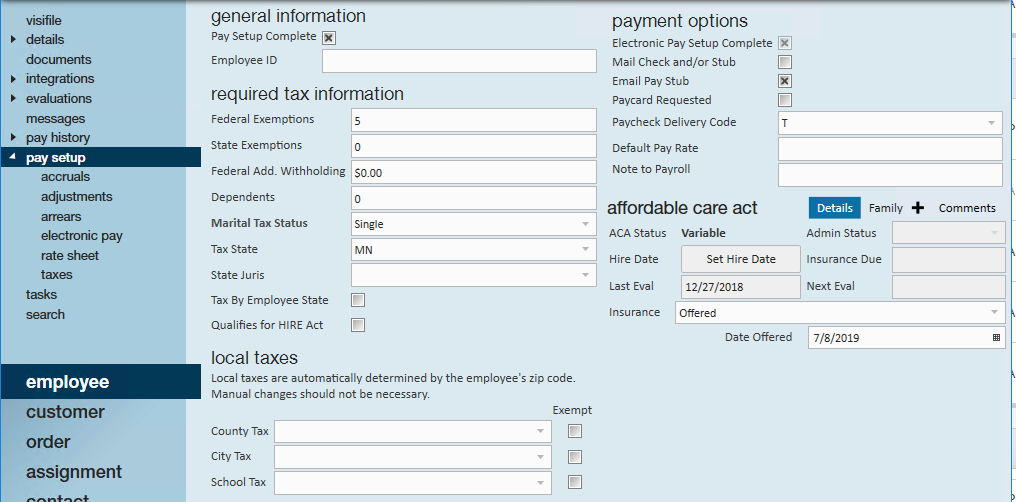What is an Employee Record?
Employee records in Enterprise™ allow you to keep track of the relationship history your team has with an employee as well as keep track of documents and information that will be helpful for placing them on a job. Employee records include applicants, current employees, and past employees.
This article walks you through how to navigate through the employee record. For a video guide, check out Employee Part 1: The Basics.
This Article Covers:
Looking to add a new employee record? Check out Enterprise - How to Add a New Employee Record.
Check out this video overview:
Navigating Through the Employee Record
This section will provide you with some tips & tricks to help you navigate through the employee record.

Common Buttons & Icons
Here is a short list of some of the button icons you will see within the employee record:
Icon | Meaning |
|---|---|
 | + signs are typically seen in the upper right corner of a section. This icon allows you to add something (for example, add a phone/email) |
 | This icon allows you to log a message. |
 | The pencil icon allows you to edit information and is typically located in the upper right of a section (for example, interest codes) |
 | The X icon allows you to remove something. While we don't allow removal of employee records (you can deactivate them but not remove), there is select information on the employee's record that can be removed (for example, assignment restrictions). |
Navigation Tree
Located along the left side of the employee record is the Navigation Tree. This will show you where on the employee record you are. Each item on the tree will navigate you to a different section of the employee record with different sets of information. Below is a brief overview of some of the different pages:
- Visifile
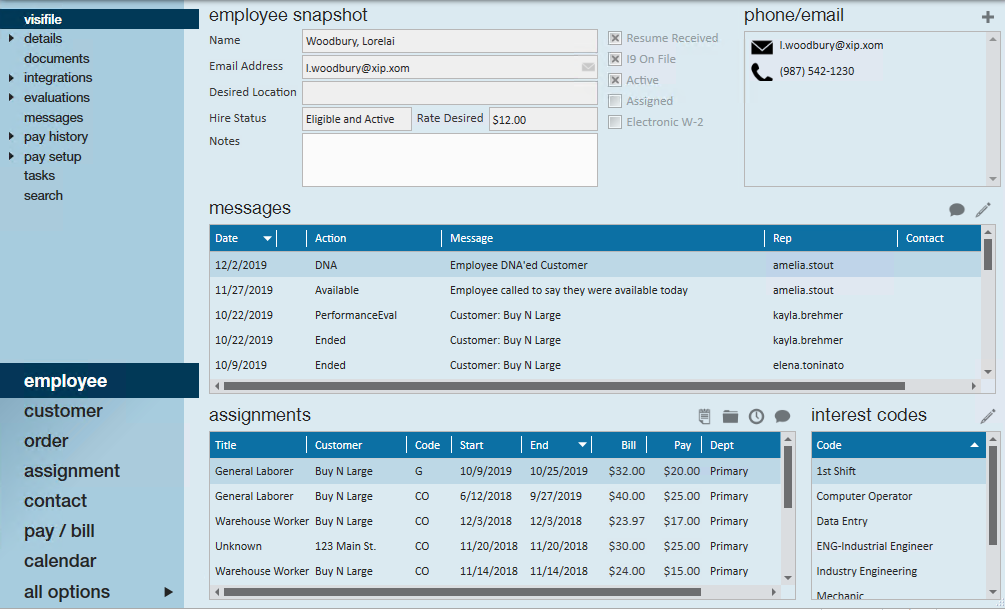
- The visifile is a front page overview of the employee record. This section is often referred to as the "communication hub" of the employee record because it is home to contact information, messages, assignment information, and interest codes.
- Details
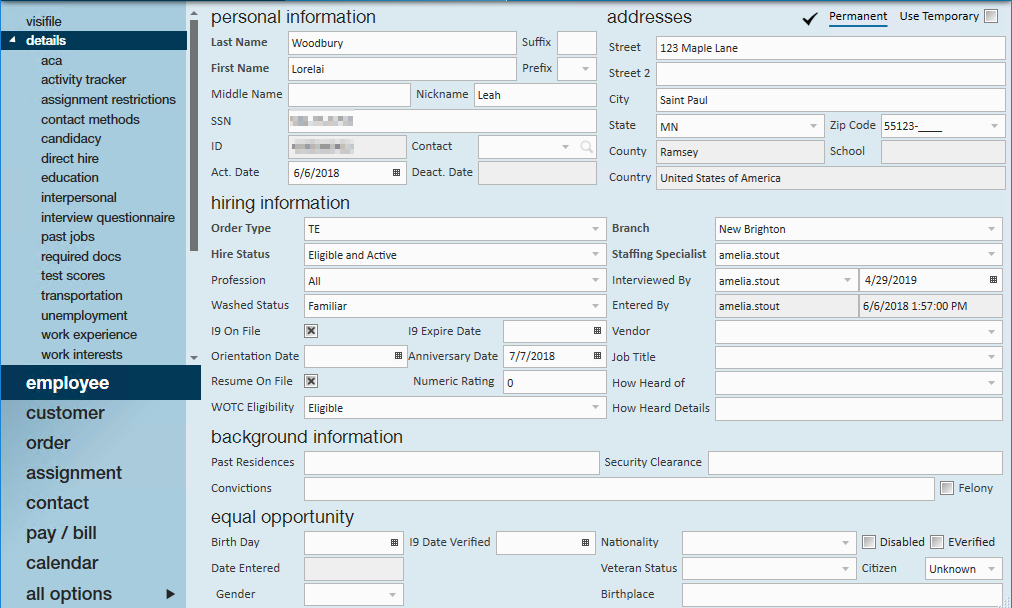
- The details page contains a lot of important information about the employee including address, SSN, and washed status. When you select this option, it opens up a drop down of additional sub detail pages that contain different sets of information such as education, job history, interview questionnaire, etc.
- Documents
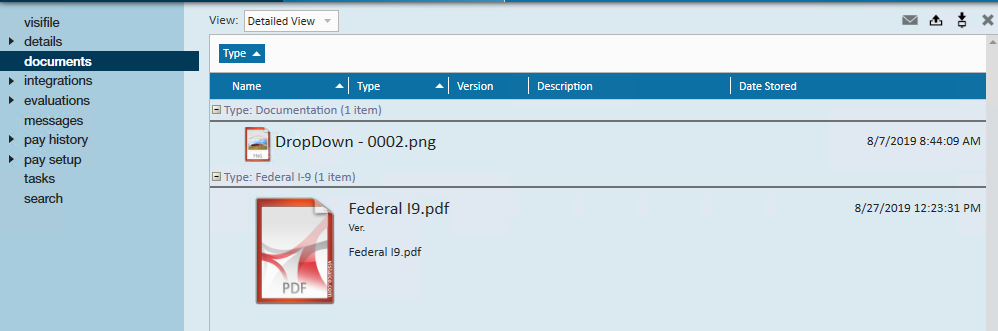
- This area allows you to view, upload, and save any documents related to this employee. This is a great way to electronically file important paperwork including I-9s and W-4s.
- Pay History
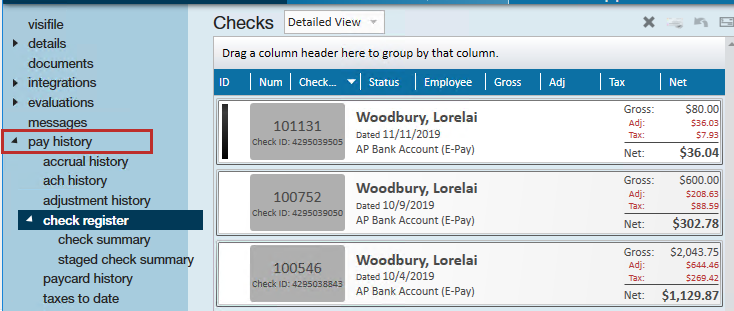
- This section shows past paychecks and pay information on the employee record. Not every user will be able to access this section
- Pay Setup
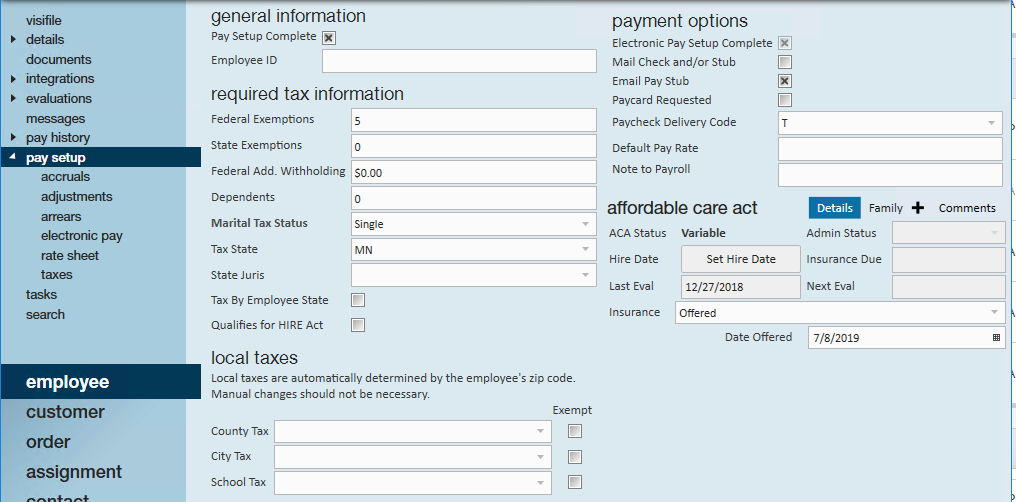
- This section contains taxes, direct deposit, and garnishment information for the employee. This is typically accessible by HR Reps or Payroll Clerks.
Employee Avatar
Located in the upper left corner of the database, the Avatar area displays a wealth of information about the employee record currently open in TempWorks Enterprise.
![]()
The name of the employee will be displayed along with their address, ID number, and SSN.
*Note* Depending on the preferences of your company, the SSN may display the full SSN or only the last four digits of their SSN.
The main (1.) Employee Avatar icon displayed can be selected at the time a new employee is entered into TempWorks Enterprise:
To change the Avatar after initial creation of the employee record, right click the icon
Resetting the Avatar icon will change it to the universal symbol for Employee:
*Note* because each company has different policies about using Avatar icons, please consult your company before using Avatar icons.
Within the Avatar area there is a row of symbols which depict various aspects of the employee currently viewed:
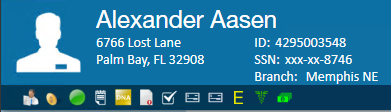
Hovering your mouse over each Avatar will display what that Avatar represents.
Clicking on an Avatar may give options to navigate to the record prompting the Avatar:
| Avatar Icon | Name | Meaning |
|---|---|---|
 | Subcontracted | This employee is setup as a subcontractor. See Vendor- Subcontractors in Enterprise for more information. |
 | Direct Deposit | Employee is setup to use direct deposit/paycard under Electronic Pay. Use the jump buttons to go to the pay setup/electronic pay sections of the employee record |
 | Active | If lit up, this is an active employee record. If this is grayed out, then this is an inactive record. |
 | Assigned | If lit up, this employee is currently on an assignment. A list of current & recent assignments will appear when you hover over this icon. |
 | DNA Records | This Avatar icon represents the fact that this employee has been asked to not return, or has asked to not be sent back, to a customer and/or department of a customer. Hovering over the icon will display a list of customer/department, clicking on any customer/department that is listed will navigate to the DNA (Assignment Restriction) area of the employee record. |
 | Missing or Expired Documents | This Avatar icon represents all required documents added to the employee record which are either missing or expired based on the data collected for each Required Document. Clicking on any of the required documents listed will navigate TempWorks Enterprise to the required documents area of the employee record. |
 | Tasks | If this icon is visible, then there is at least one task tied to this record. Hover over this icon to see the task regardless of who created it. |
 | Payroll Setup Incomplete | If this icon is visible, it means that the employee's pay setup complete checkbox is unchecked. Hover over it and select 'View Employee Payroll Information' to navigate to pay setup. |
 | Worker Comp Claims | If the employee being viewed has a worker compensation claim being tracked in TempWorks Enterprise this Avatar icon will be displayed. Hovering the mouse over the icon will display all worker compensation claims; click a claim to navigate directly to that Worker Compensation claim area if you have access. |
 | E-Verify | If you are utilizing out E-Verify integration, then you will see the employee's current E-Verify status here. For more information including color coding meanings see How to Process E-Verify Cases. |
 | ACA Status | This icon will display the employee's current ACA status. |
 | WOTC Eligibility | If displayed, the employee is WOTC Eligible. This information is coming from the employee details page under hiring Information. |
Actions Menu & Additional Icons
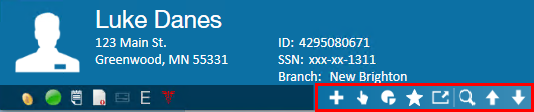
These options are located along the top of the employee record next to the avatar section.
Icon | Name | Meaning |
|---|---|---|
 | Add a New Record | Opens the Add New Employee Form |
 | Actions Menu | Will display a multitude of options. |
 | Reports | Displays a list of specific reports for the record you are on. This is dependent on your security roles. |
 | Favorites | Displays list of favorite records and allows you to add a new favorite. |
 | Tearaway Page | Allows users to open current page in a separate window. See The Tearaway Page for more information. |
 | Search | Navigate to Employee Search |
 | Previous/Next Search Results | Will navigate you to the previous or next result in your search. |
*Note* Avatar icons will vary depending on the Security Role of each user and the options contracted with TempWorks. Please see your system administrator for the specifics of your Security Role and contacted options.