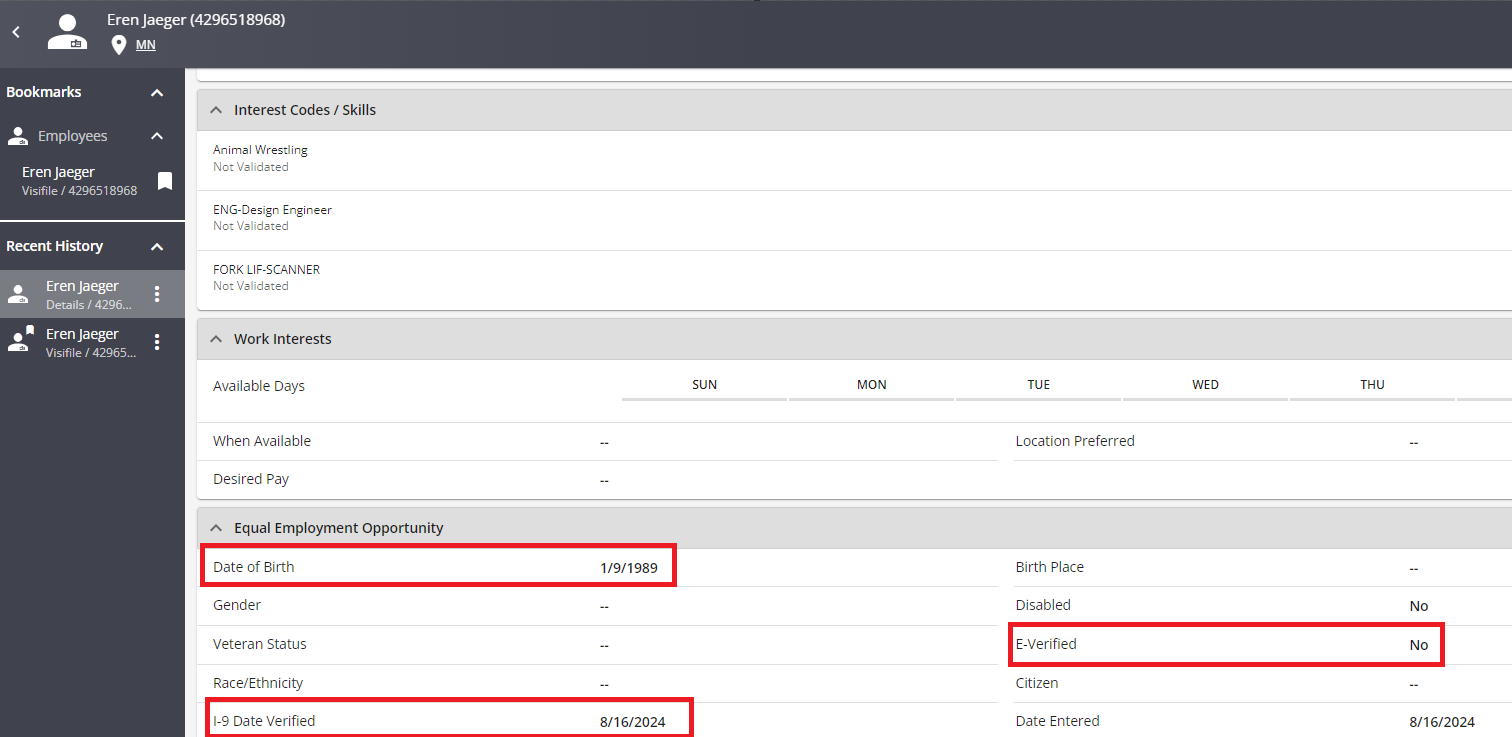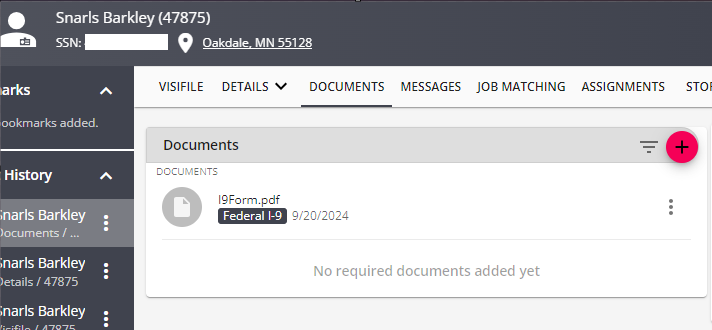Overview
With the Xenqu integration by Essium, you will have an all-inclusive I-9 and E-Verify solution for your employees.
*Note* This integration does require additional setup and an existing relationship with Xenqu. For more information about getting this setup, and pricing inquiries, please contact your TempWorks Account Manager.
How to Setup Xenqu
Setup of the Xenqu integration is completed by TempWorks.
*Note* Please keep in mind the following information regarding the Xenqu integration:
- The E-Verify integration in TempWorks is NOT cross-compatible with E-Verify in Xenqu.
- E-Verify cases processed within TempWorks are NOT able to be viewed within Xenqu.
- E-Verify cases processed in Xenqu are NOT able to be viewed within TempWorks.
- It is NOT possible to do I-9s in Xenqu without also doing E-Verify in Xenqu.
- If creating the employee record via Beyond or HRCenter, Xenqu will utilize the primary email and primary phone number.
- If creating the employee record in Enterprise, Xenqu will pick the first active email address or phone number entered.
- If a phone number and cell phone number are entered during employee record creation, Xenqu will use the cell phone as the phone number.
*Note* Once the setup of the integration is complete, you will see a new Custom Data Field within the employee record titled "Xenqu Contact ID". This is set up automatically and is used by the integration to track which records are in Xenqu. The value represents the ID of the Contact in Xenqu.
How to Assign the I-9 Workflow
Within Xenqu > Overview > Triggers From TempWorks, the triggers are able to be configured to what you require:

Depending on the setup of the configurations within the Xenqu platform, the following can trigger the assigning of the I-9 workflow:
- Employee Created
- Employee Status Updated (Can be triggered off of a specific status)
- Candidate Created
- Candidate Status Updated (Can be triggered off of a specific status)
- Assignment Created
Once one of the above triggers has been completed, the workflow will be automatically assigned and is able to be seen within the Xenqu platform:

*Note* In the event you update the "Admin" to another user within the Xenqu platform, that user will also be assigned the remaining action items related to that employee's workflow. That can include required service rep signatures, etc.

The employee is now able to complete the assigned workflow.
Completing the Remote I-9 Workflow
The employee will receive an email, allowing them to access the Xenqu platform to complete their newly assigned workflow:

Within the Xenqu platform, the employee will begin by completing their I-9 form:

Upon selecting "Complete Item and Continue", the employee will then need to add the supporting documents:

Once the supporting documents have been added, and "Complete Item and Continue" has been selected, (if configured) the employee will complete the "Authorized Representative for Remote Hire Election" form:

*Note* The workflow can be configured to either include or exclude the "Authorized Representative for Remote Hire Election" form.
With the form completed, and "Complete Item and Continue" has been selected, the workflow is complete, and the admin will finalize the signatures and forms within the Xenqu platform.
*Note* For more information on the utilization of the Xenqu platform, please navigate to https://xenqu.com/, log in with your credentials, and navigate to "?" at the top right > User Guide > I9 Process Overview: This is where you will find all of the Xenqu articles related to the Remote I-9 Module.
This is where you will find all of the Xenqu articles related to the Remote I-9 Module.
Next Steps
Once the workflow has been completed by the employee, the following will be completed within Beyond and Enterprise:
- E-Verify charm will turn green once the E-Verified field is set to "Yes".
- E-Verified field on the employee record under Visifile > Details > EEO is set to "True".
- I-9 Date Verified on the employee record under Visifile > Details > EEO is set to the date of completion.
- Date of Birth on the employee record under Details > Equal Employment Opportunity > Date Of Birth is set to the intended date of birth.
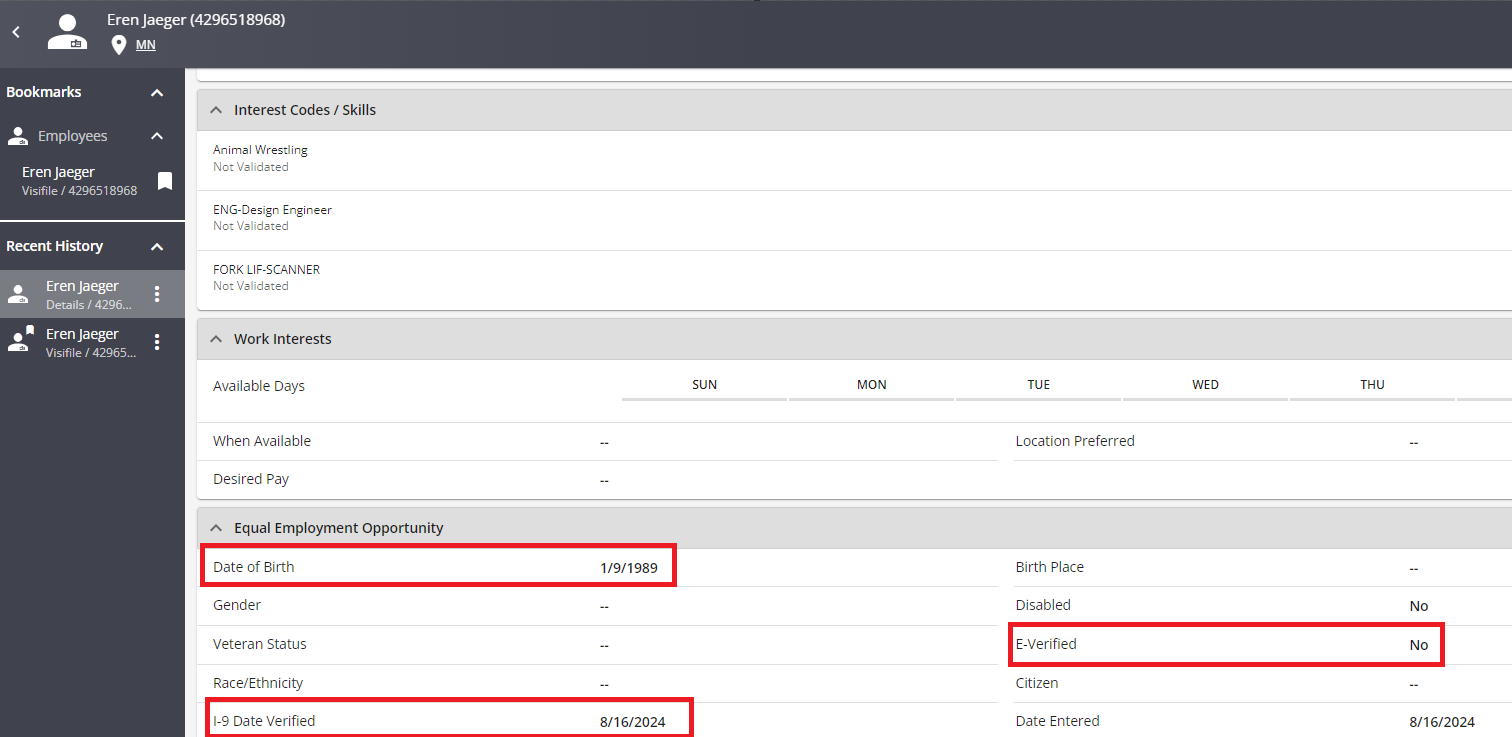
- Completed Federal I-9 form is uploaded to the employee documents tab with the “Federal I9” document type.
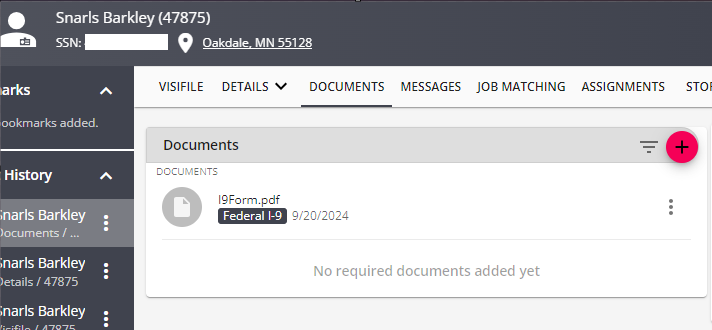
- Message is logged on the employee record indicating that the employee has completed the I-9 module in Xenqu.
- The Message Action is able to be configured within the Xenqu platform

Related Articles
- None