What is Resume Sourcing?
Our Resume Searching options allow your recruiters to quickly view potential candidates for jobs based on their web sourced resume. These resumes come from the following Job Board databases:
- Nexxt
- Career Builder
- Monster
*Note* You will need an account with Job Boards that are non-public in order to see their stored resumes.
Setting up Sourcing & Permissions
In order to utilize sourcing, you will first need to enable AI Resume Matching in your system.
*Note* Sourcing will also require setup from TempWorks. Work with your TempWorks Account Manager to get started.
Sourcing and matching permissions are the same, so if you already have AI Resume Matching permissions set up, you can go ahead and get started with sourcing.
*Note* You will need to have permission to access the security groups section of system settings in Beyond. Talk with your administrators and check out Beyond - Managing Security Groups for more information.
The following permissions to use or update Resume Matching can be found under System Settings > Security Groups > Permission Category:
- Can Access AI Resume Matching: This permission grants users access to Resume Matching. You will need to give this permission to recruiters and other users who will want to see matching resumes and job orders.
- Can Administrate AI Resume Matching: Give this permission to your admins or managers that will need to adjust settings and enable match options. This permission is necessary for enabling the Resume Matching Integration for your system.
How to Use Sourcing
When you are utilizing our AI Resume Matching feature, your recruiters will have a new tab available titled "Web Sourcing" which will allow them to look for candidates outside of your system.
To locate sourced resumes:
- Navigate to the Job Order you want to look for candidates on
- Select the Candidate Matching tab
- Select Web Sourcing to see only sourced resumes or All to see both sourced resumes and resumes you have on file
For example, this order for a Office Manager only has very low scoring matches from the resumes I have on file. First, I should double check that I have entered a detailed job description under public job description.
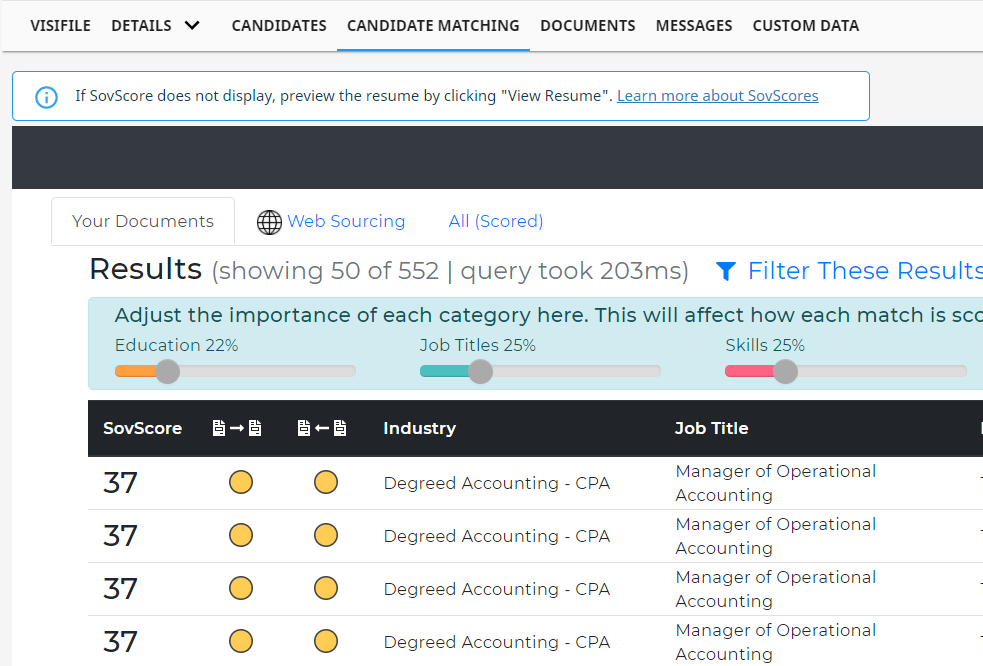
Now if I don't have any close matches, as a recruiter, I can look for better candidates by utilizing the web sourcing options. Select the Web Sourcing Tab at the top:

For each sourced resume, you will have two options: View Resume and Actions
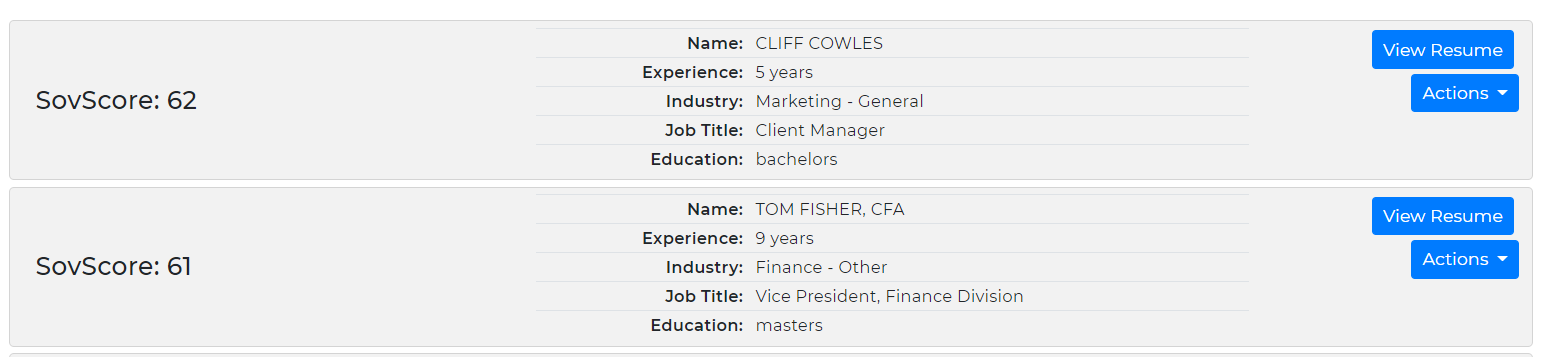
View Resume
The view resume option will give you a look at the sourced resume including the AI scoring breakdowns and insights 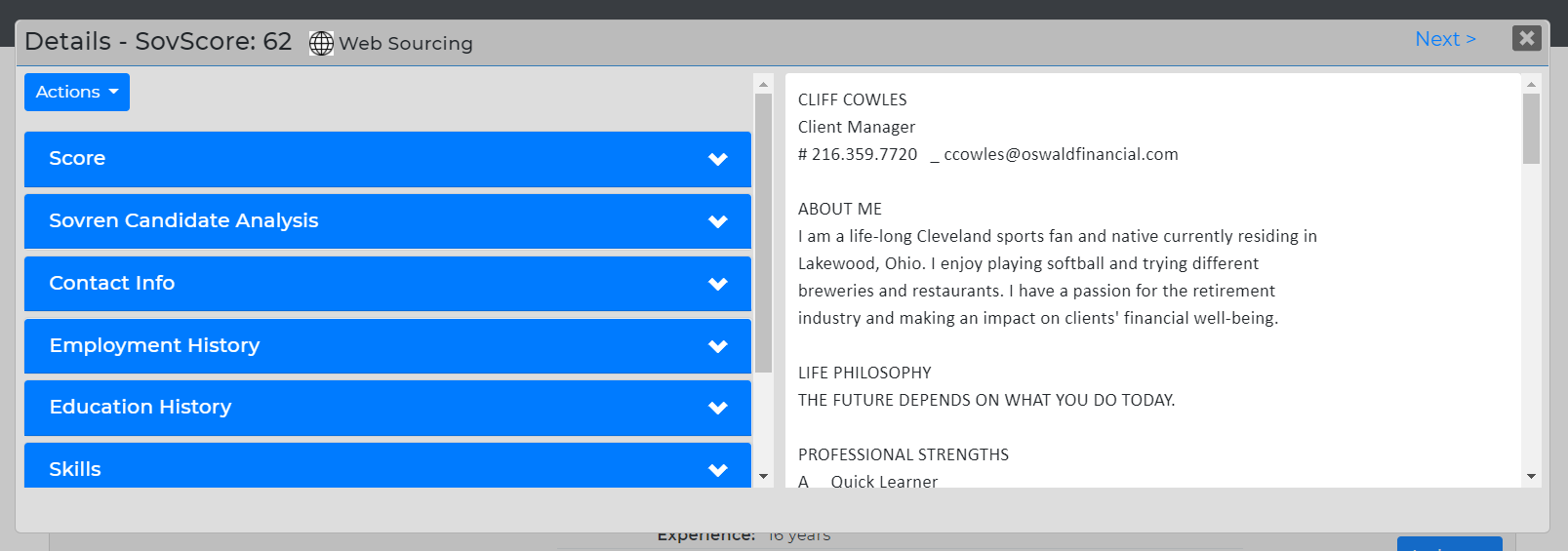
Open the score tab to see the detailed Sovscore: 
Open the Candidate Analysis section to see an overview of this candidate: 
Actions
This option will allow you to create an employee record in your system from the sourced resume. When the record is created, it will import job history, education, contact information, etc. as long as it was provided on the resume in a recognizable format. The resume will also be saved under the documents tab of the new employee record.
The newly created employee record will appear in a quick view on the right. You will now be able to view the employee's file, log messages, and add them as a candidate to an order.
Using the All Tab
There will be a third tab under candidate matching labeled All. This will include Sourced Resumes and your systems resumes all in one view.
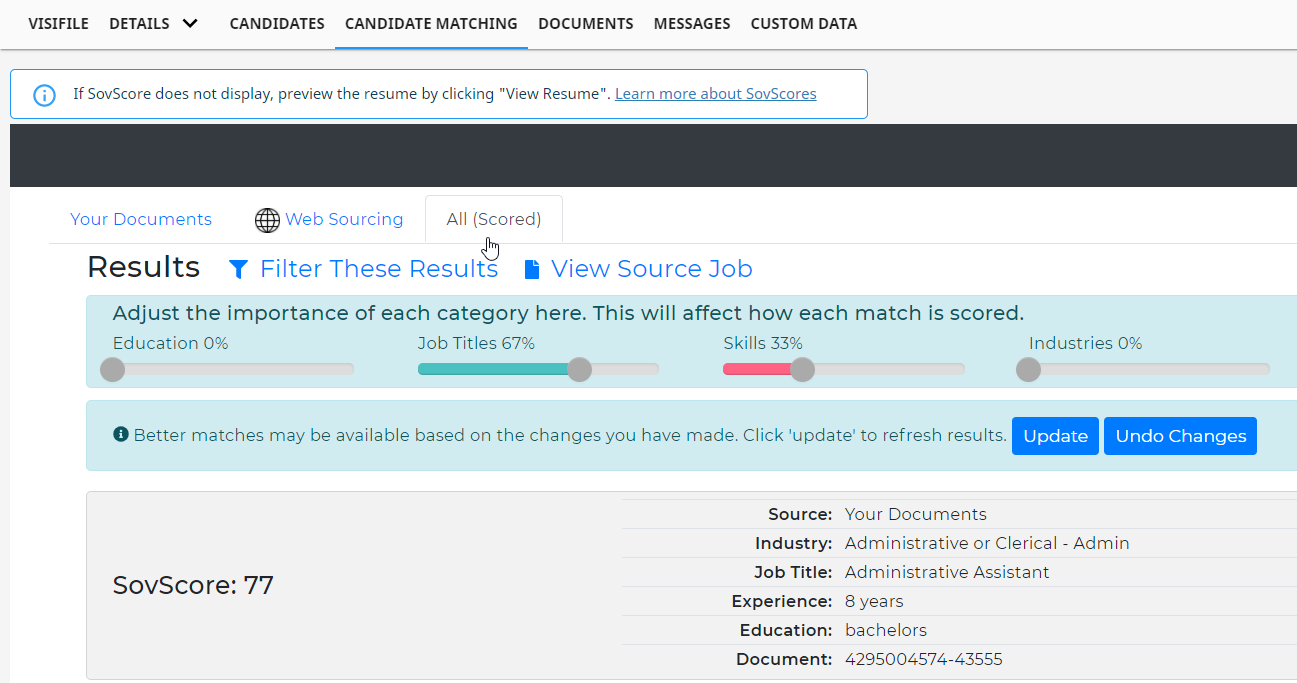
Here are two examples of results: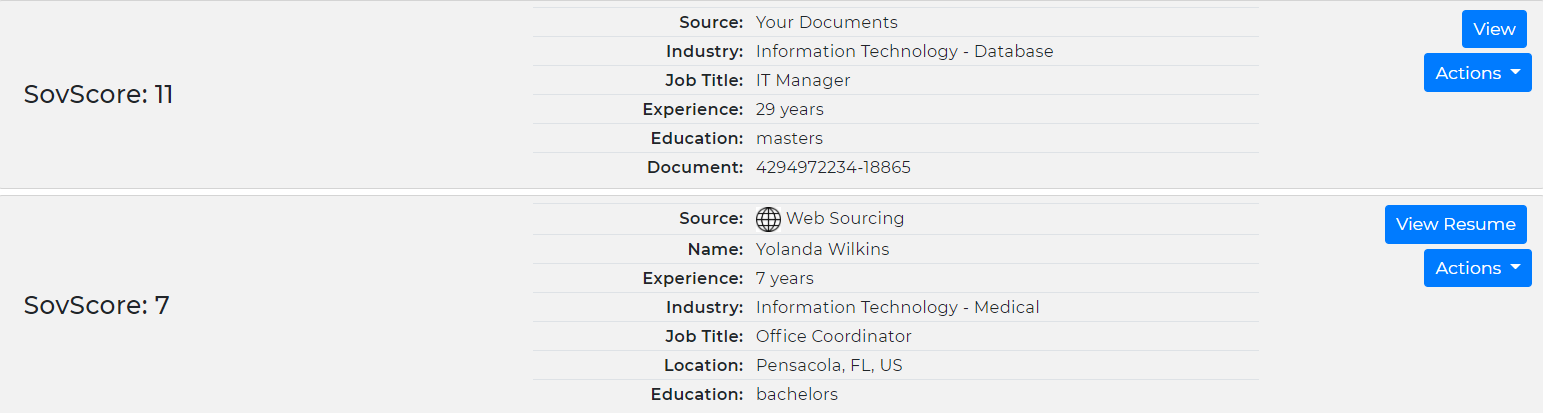
The top result in the picture above is from your records and is an employee you already have on file. The second is an example of a resume from web sourcing.
Related Articles
- None