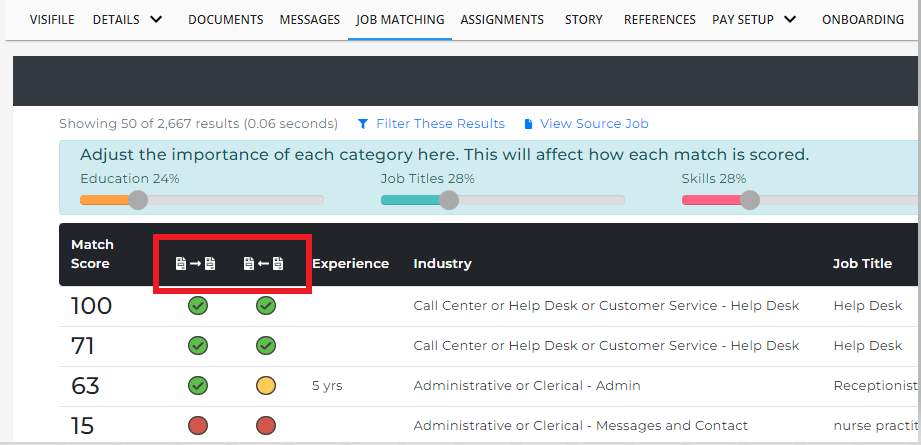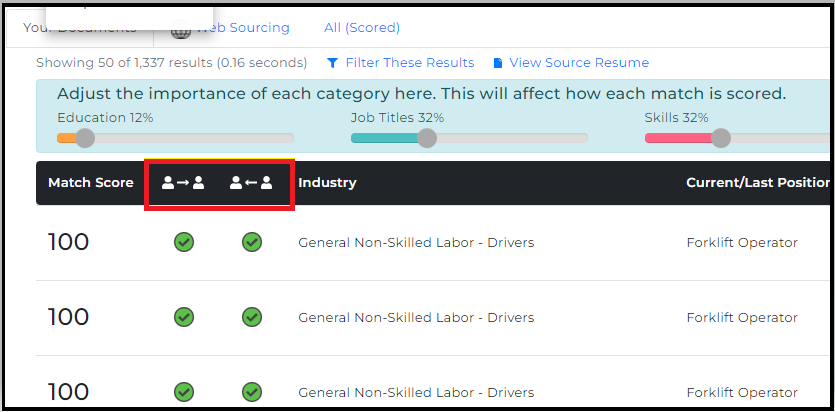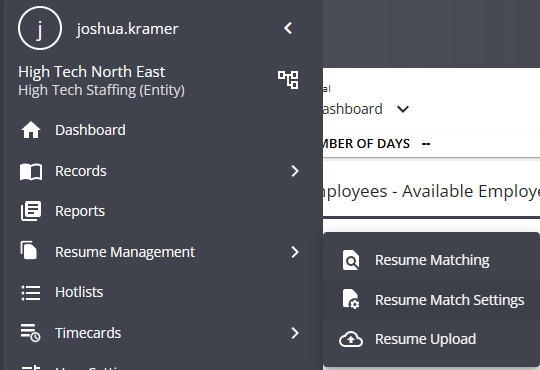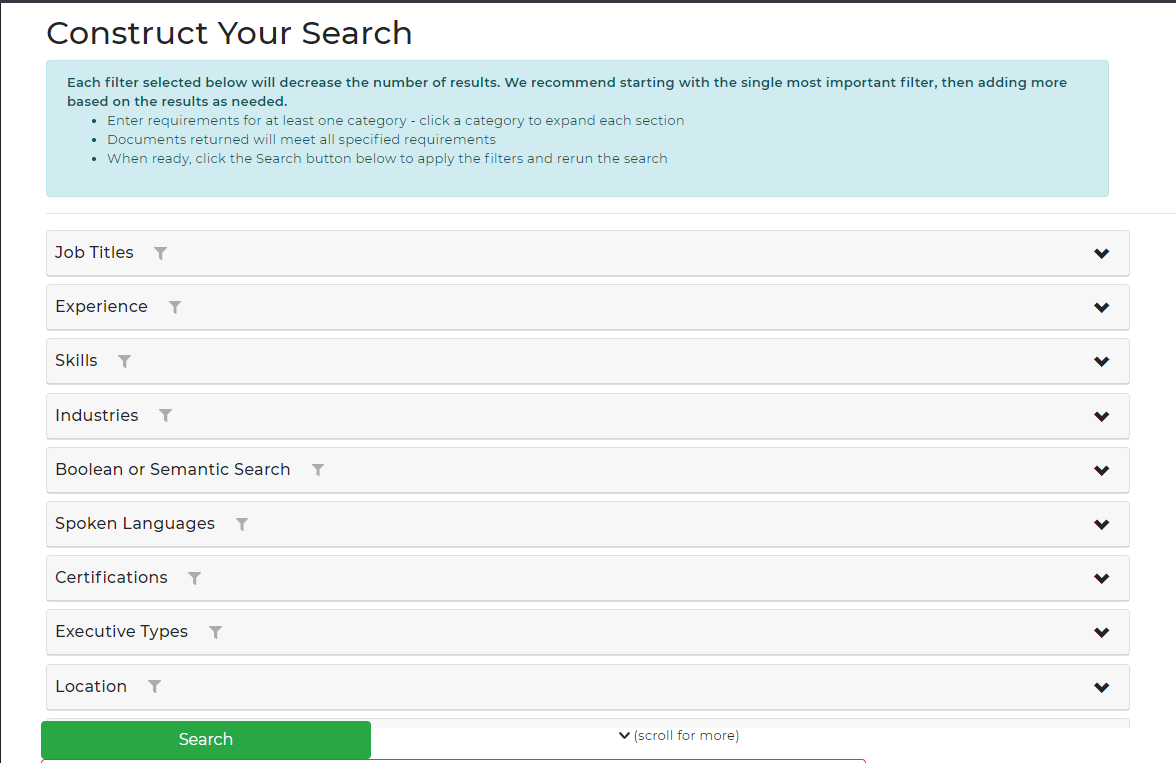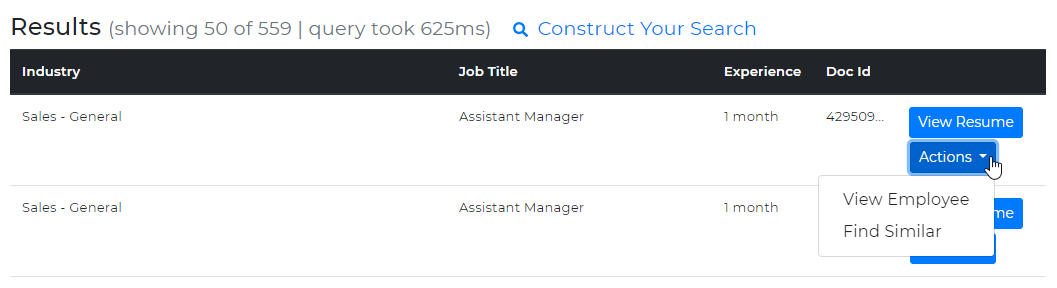Using AI Resume Matching Feature
Our AI Resume Matching feature brings you smart job order and employee matching. Enabling this feature will upload your employee resumes and basic job information to our AI matching engine. This will provide your recruiting team with the ability to match candidates to open jobs and visa versa directly in Beyond.
*Note* This feature must be enabled and initialized before it can be used. Each team member who wants to access the matching options in this article must be a part of a security group where the "Can Access AI Resume Matching" permission is enabled. Check out AI Resume Matching Setup for more information.
This integration is only for Beyond. Users will need to utilize Beyond in order to see matches. Make sure you are not utilizing an incognito window when attempting to view matches. Errors may occur.
In this article:
Job Matching on Employee Records
Once you start utilizing this integration, you will see a new tab on every employee's record labeled "Job Matching."
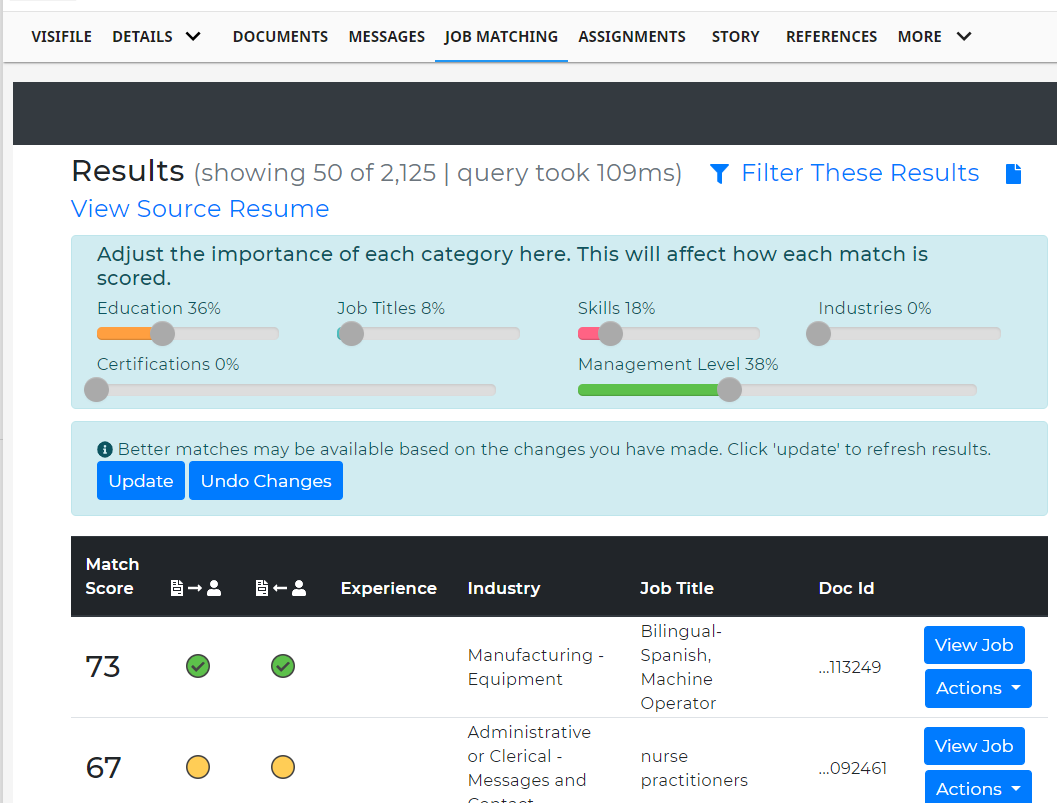
This tab will display any active unfilled job orders in your system (viewable from your hierarchy) that match the employee's resume.
*Note* If you have the correct permissions but cannot see the Job Matching tab or any of the resume matching features after your system has been initialized, try clearing your cache. Check out Beyond - Basic Browser Troubleshooting for more information.
If your employee does not have a resume on file, this message will display:
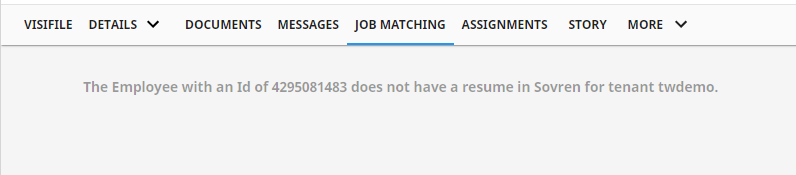
Job Matching always utilizes the information from the employee's latest resume on file.
To upload a new resume, navigate to the documents tab on the employee's record and save the electronic copy of the new resume as a resume type. Check out Beyond - How to Attach a Resume to an Employee Record for more information.
Want to make sure the system is getting the most out of a resume? Check out: Tips for Electronic Resumes
Utilizing Filters and Category Importance
When viewing matching jobs, you can update or filter out matching job opportunities with the Filter These Results option. Use the Filter These Results option to limit results by the available categories (such as job titles, skills, location, etc.)
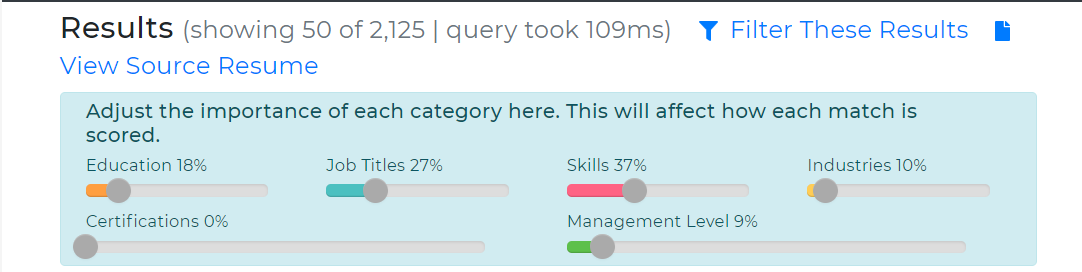
Adjusting the categories can influence the Match Score, which is a value from 0-100 indicating how well the candidate's resume matches a job listing. The higher the score, the better the match.
For example, if you want to match jobs closer to an employee's skills rather than their industry experience, you can adjust the "Skills" dial to a higher percentage or the "Industries" dial to a lower percentage. This will adjust the Match Score to reflect your priorities.
View Job

To review the list of matching jobs for a candidate, select the "view job" button on the right. Here you will see basic job information and more analytics on the Matching Score: 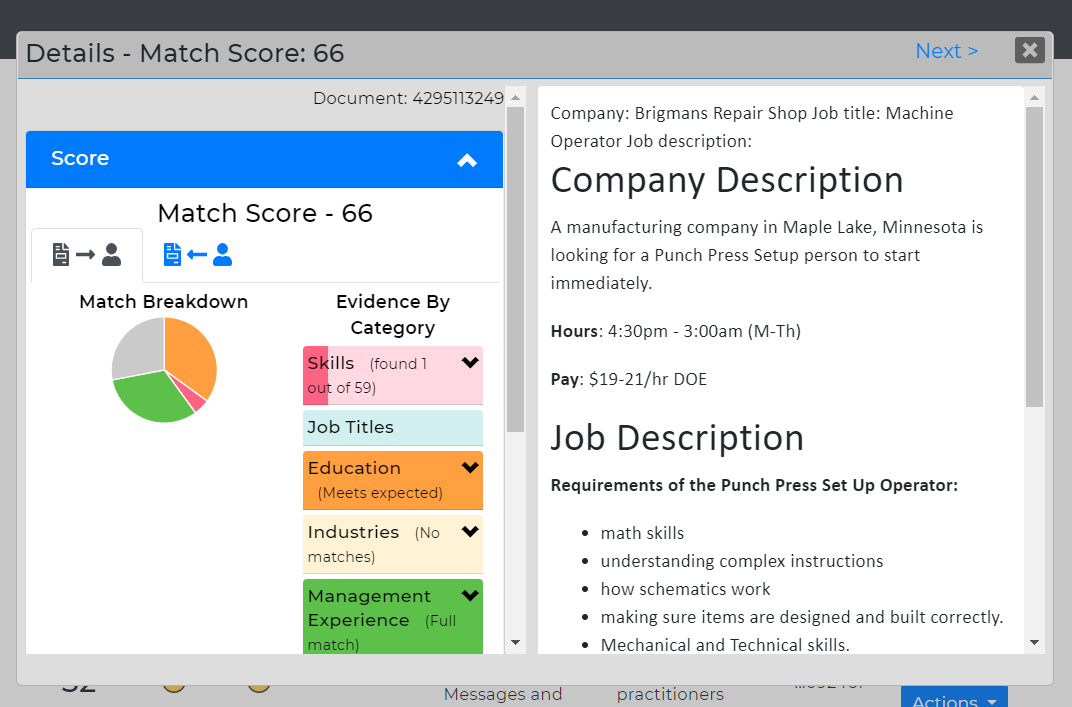
Click on the "previous" and "next" options on the upper right to move through the list of matching jobs.
Actions
Select the Actions tab next to a job result to open up more options: 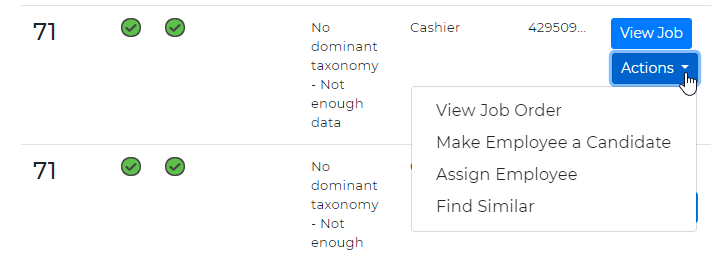
- View Job Order: Will redirect you to the job order in Beyond. Check out Beyond - Order Frequently Asked Questions for more information.
- Make Employee a Candidate: Will add the employee as a candidate on the job order. Check out Beyond - How to Track Candidates on an Order for more information.
- Assign Employee: Will assign the employee to the job. Check out Beyond - How to Create an Assignment Record for more information on assignment restrictions, etc.
- Find Similar: Will look for similar jobs to that job, and the "Match Score" will represent how similar another job is the selected job.
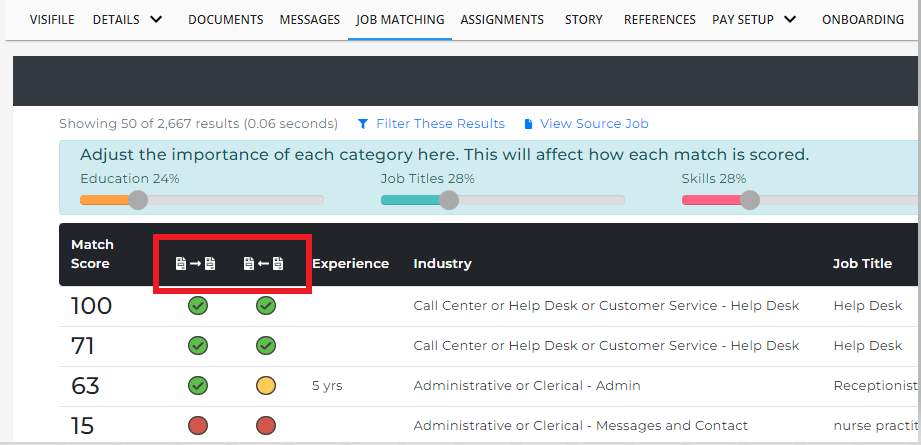
Candidate Matching on Job Orders
Once you start utilizing this integration, you will see a new tab labeled "Candidate Matching" on every unfilled active job order:
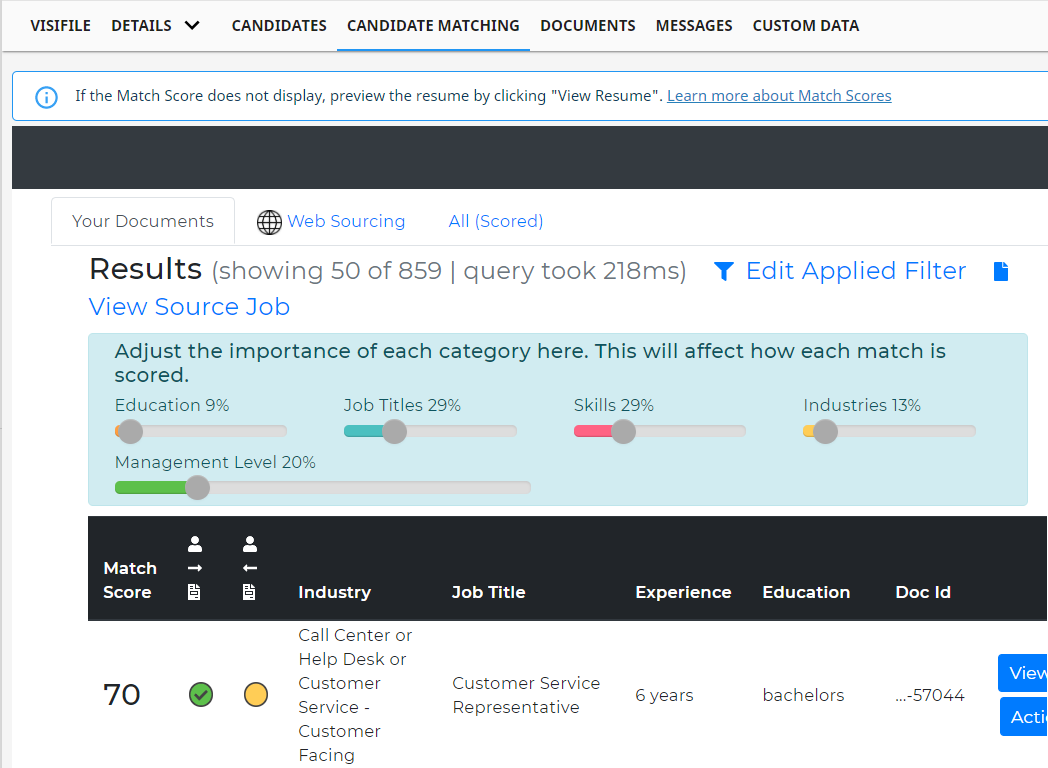
Utilizing Filters and Category Importance
When you have a lot of high scoring potential candidates, you can further limit your results by using the "Filter These Results" option. 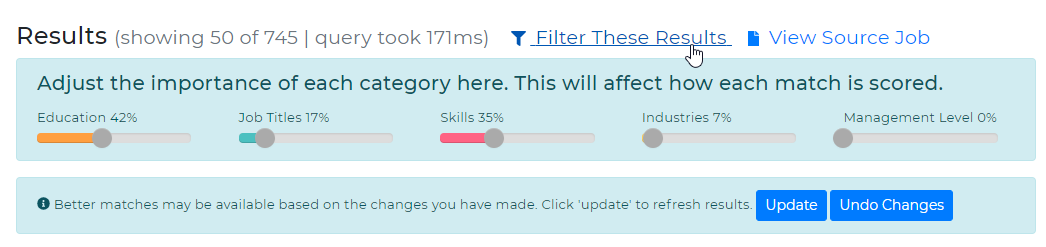
- You can also adjust which categories available matter more to you and to this job order.
- Match Scores are a number from 0-100 that reflect how close the resume and job order match based on your adjusted categories.
View Resume
Select the "view resume" tab next to any result to view more details, including a breakdown of where the resume best matches the job order:
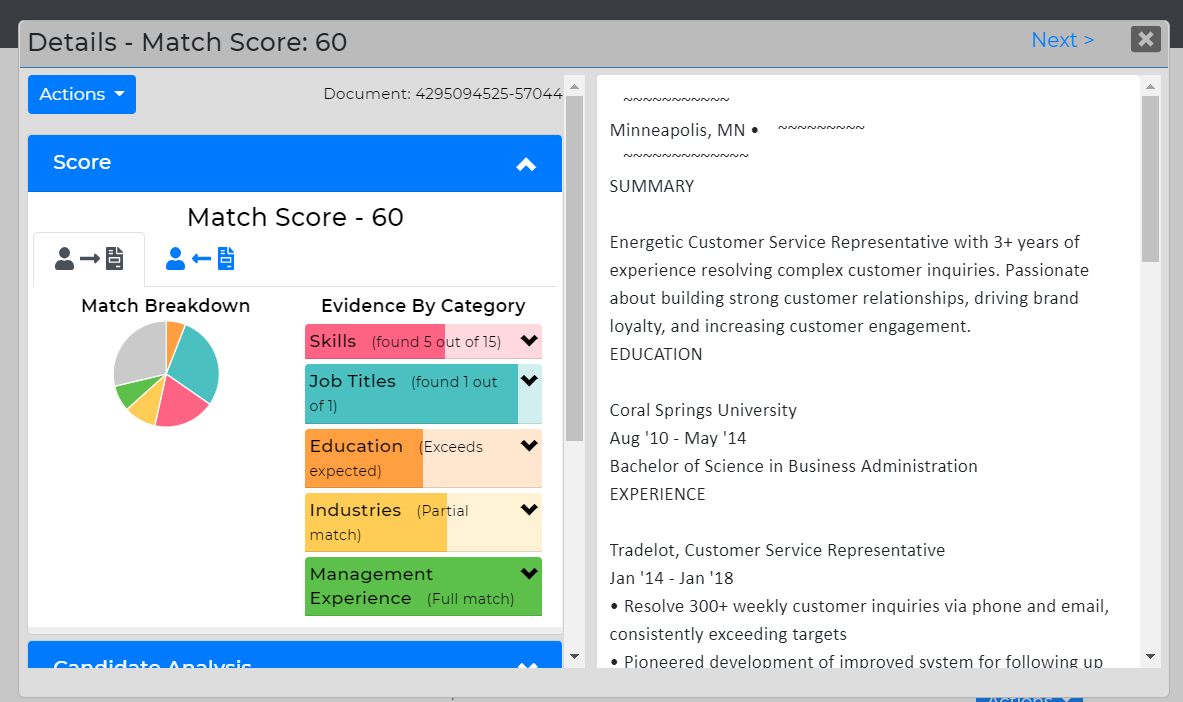
Use the previous and next buttons to move through the list of results.
Actions
Select the "actions" button next to a resume result to see more options:
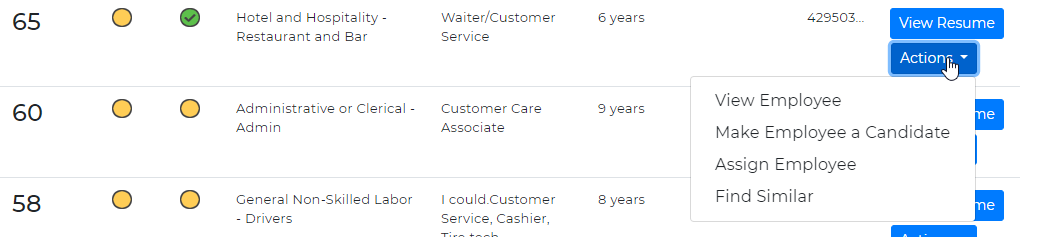
- View Employee: Will direct you to the employee's record in Beyond.
- Make Employee a Candidate: Will add the employee to the candidate's tab on the order.
- Assign Employee: Will assign the employee to this job order. Check Out Beyond - How to Create an Assignment Record for more information.
- Find Similar: Will look for similar resumes to the resume selected, and the "Match Score" will represent how similar another resume is to the selected resume.
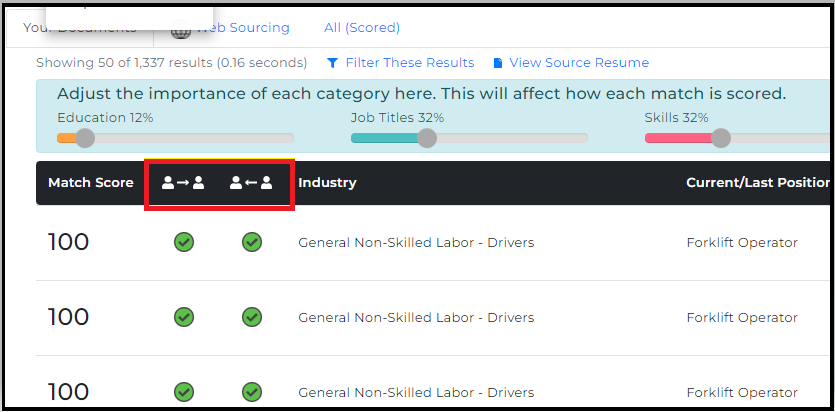
Resume Matching Menu
If you want to use the filter options to find potential candidates with certain skills, past experience, etc., you can use the "Resume Matching" option in the Beyond menu. You can use this tool even if you have no job orders and would simply like to search through your candidates.
- Navigate to B Menu > Resume Management > Resume Matching
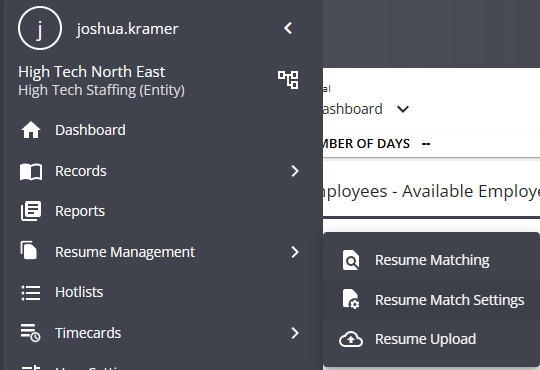
- Choose items from the list to filter criteria
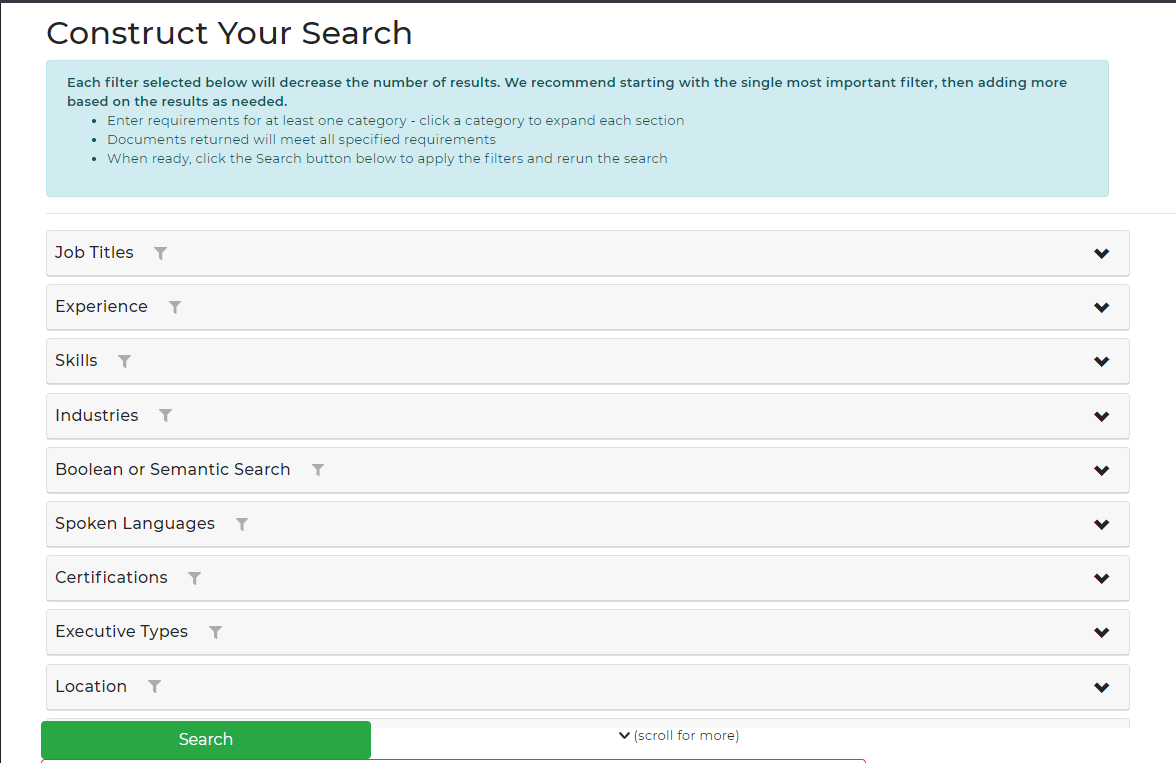
- Click the green "Search" button to find candidates.
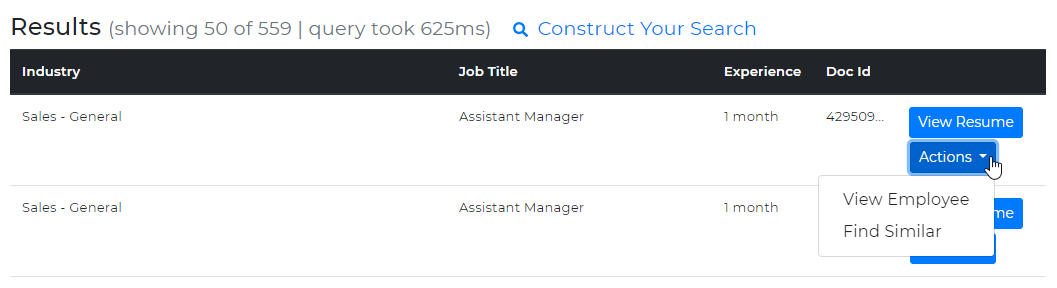
Scores & Matching
Matching Score
Matching Scores are painstakingly calculated based on AI algorithms, which take into account the information from the employee's resume, the requirements pulled from the job description, and the weighted categories available at the top of the matching screens. This score is bidirectional, meaning it takes into consideration how well the candidate matches the job as well as how well the job matches the candidate.
For more details on the Matching Scores, click the "View Resume" or "View Job" options next to your search results. 
Here you will be able to see a breakdown of how closely the job fits the candidate and vice versa. Use the arrows next to the categories to see more information.
You'll also notice that there are two options that display how well the job and candidate match: A "job-to-candidate" option and a "candidate-to-job" option. 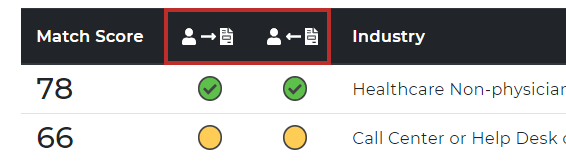
The circles indicate how well the candidate matches the job and the job matches the candidate:
- Green means it's a great match
- Yellow means fair
- Red means not a great fit
There will be times where an employee might be a great fit for a job, but the job might not best fit for the employee. (For example, if you employed Bill Gates, he would be a great match for a Software Developer I position, but he has so much experience that the job position wouldn't be a great match for him.)
Job-to-Candidate
This indicator focuses on the question: "Is this Job a good fit for the Candidate?" Here is an example:
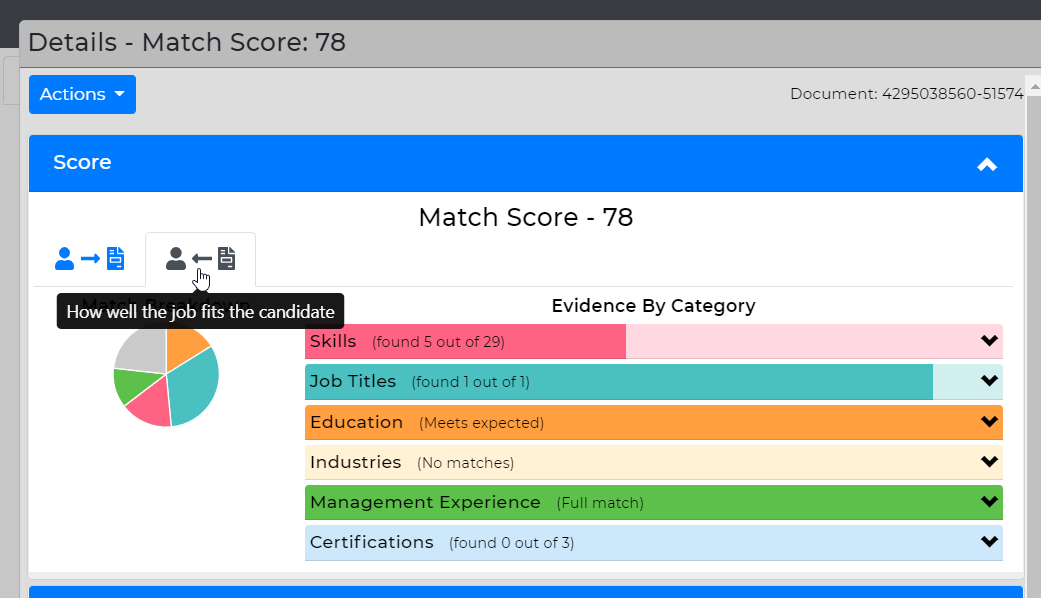
When you click on "View Resume" or "View Job," you will see a breakdown of how closely the job matches what the candidate has to offer. You can use the arrow next to each category to see more information: 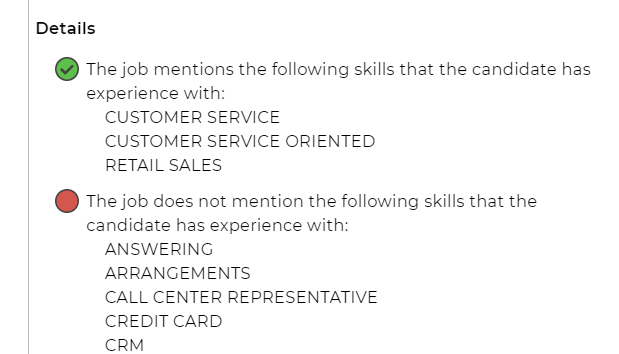
If your job descriptions are short or limited, then the system may not accurately depict whether the job is a good fit for the candidate. It's important to ask yourself - If a candidate has many more skills than the job requires, would another job be a better fit?
Candidate-to-Job
This indicator focuses on the question: "Is this Candidate a good fit for the Job?" Here is an example:
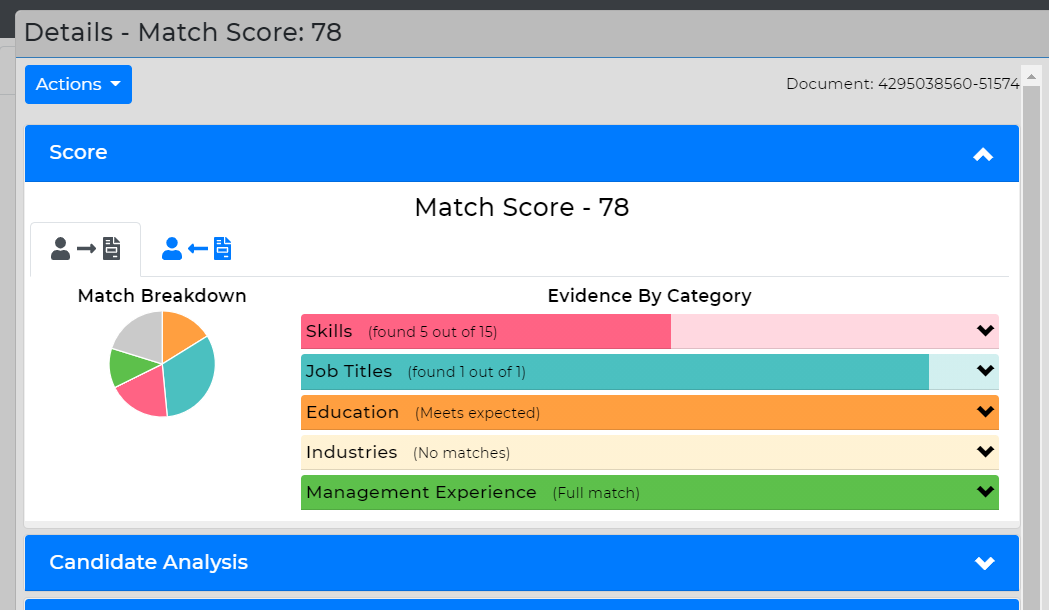
Select the arrow next to any category for more information. Note that the system takes into account when they had experience with any of the desired skills, not just what skills are present on their resume:
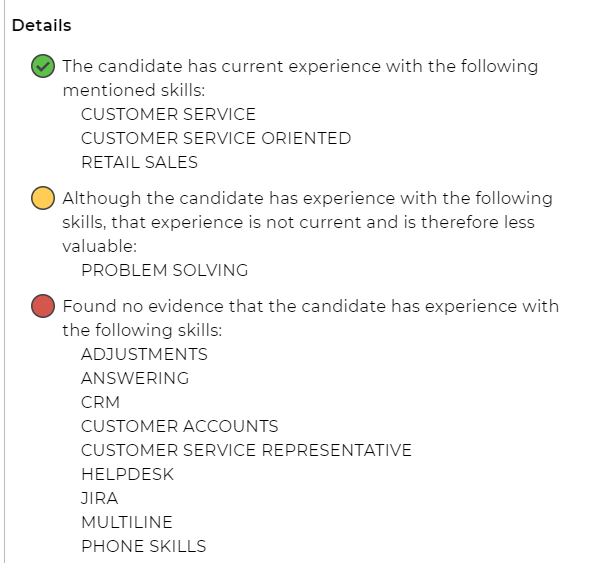
Remember that some employee resumes may be incomplete, so use these details as a guide. There may be times when you interpret data differently.